

Contents
Kanatec GIS推進センター
Kanatec GIS推進センターの新設
東品川の方でも10/01付けの職制変更により、大きな影響を受けている人がいるようですが、Kanatecでもこのたび職制変更を行い、GIS推進センターを設立することになりました。
[GIS推進センター開設の目的]
ワンセグ受信実験バイクで山中をさまよっていると、杉の木に周りを覆われ景色が見えず、地図とコンパスだけでは現在位置がわからなくなることがよくあります。
それでも適当に走っていれば何とか一般道にたどり着き、特に命に関わる事はありませんが、当初の目的地から大きく外れてしまうことがよくあります。
もちろんそれなりの金額を出せば、バイク搭載用のGPSは市販されていますが、『それなりの製品を可能な限り安く!』というKanatecの創業精神的に許容できる金額ではありません。
いろいろ調べてみると、緯度経度を測定するGPS端末の心臓部分自体は、最近のケータイに組み込めるほど値段も下がっており、製品価格のかなりの部分は電子地図の代金であることがわかりました。
さらにいろいろ調べてみると、国土地理院から個人ユース向けに無償ダウンロード可能な地図データを元に、GPS用の地図データを自作できることがわかりました。
ということで、Kanatec GIS推進センターは、GPS端末(地図なし)を激安で調達し、これにKanatecの行動範囲である小田原周辺の半径約100km程度の地図を自作しインストールすることを目的として開設されました。
GIS推進センターの業務報告
- 第1話 GPS受信機の選定
- 第2話 Garmin eTrex Legend 日本語版を調達
- 第3話 Garmin eTrex日本語版向け 2万5千分の1 日本語詳細地図を自作
- 第4話 自作詳細地図作成の省力化/自動化
- 第5話 3D地図ソフト Kashmir
第1話 GPS受信機の選定
Kanatecの技術力や生産設備ではGPS受信機の自作は不可能なため、この部分は完成品調達となります。
(1)基本要件
- Kanatecの創業精神 『それなりの製品を可能な限り安く!』
- バイク搭載または携帯可能なサイズならびに重量
- バッテリー駆動、半日以上の連続駆動時間
- 地図の表示および、地図データのインストールが可能
- 現在位置や目的地までの距離と方向ががわかればいい、ルートナビゲーション機能は不要 ・・・バイクで走りながら小さな画面の地図を見るのは危険で困難なため、停止状態でGPSで現在位置や目的地方向/距離を確認し、ルート検索は紙の地図と野生の感で
(2)候補となるGSP受信機
 |
価格 | ACアダプタ+PC接続ケーブルの基本セット:約4万円 基本セット+車載用オプション:約4.5万円 |
|---|---|---|
| 寸法・重量 | 8.1×11.2×2.2cm=200cm3 174g |
|
| バッテリー | 内蔵充電式リチウムイオン 連続駆動時間約4時間 |
|
| 地図 | パーソナルナビゲーションソフト“MioMap”(Ver2.0J) ゼンリンの全国道路地図をベースにルート表示と音声ガイ ドで目的地へ誘導 |
|
| その他 | バイクショップや大型電器量販店でも購入可能。現状で一番容易に入手できる製品。 |
 |
価格 | 車載用オプションを含めたフルセット:約5万円 |
|---|---|---|
| 寸法・重量 | 12.6×7.2×2.0cm=181cm3 170g |
|
| バッテリー | 内蔵充電式リチウムイオン 連続駆動時間約4時間 |
|
| 地図 | パーソナルナビゲーションソフト“MioMap”(Ver2.0J) Super Mapple Digital Ver.6 for Mio ゼンリンの全国道路地図をベースにルート表示と音声ガイ ドで目的地へ誘導 |
|
| その他 | バイクショップや大型電器量販店でも購入可能。Mio C310とともに現状で一番容易に入手できる製品。 |
 |
価格 | 日本語版PC用シリアル接続ケーブル 付き:約5万円 US版またはUS仕様のアジア版:約3万円 |
|---|---|---|
| 寸法・重量 | 11.2x5.1x3.0cm=171cm3 150g |
|
| バッテリー | 単3電池、アルカリ電池使用 節電モードにて連続駆動時間約16時間 |
|
| 地図 | 日本版には1/20万日本全国道路地図を搭載 US版には日本地図はなし、アジア版の地図では、日本国内は不十分 ルート表示やガイドは不可 |
|
| その他 | Legendの他にも、電子コンパスや気圧計内蔵版や、カラー表示可能なものなど多種ラインアップあり。 直輸入の米国向けモデル(日本地図が搭載されないUS版、きわめてラフな日本地図を搭載するアジア版)であれば、6割程度の価格で購入可能。 アウトドア派ではもっとも定番的なGPSであり、US版やアジア版に自作の詳細日本地図をインストールする技など、多くのTipsがネットに公開されている。 |
![]() Sony PSP+GPSレシーバ (GPSレシーバはPSPのオプション、'06年12月発売予定)
Sony PSP+GPSレシーバ (GPSレシーバはPSPのオプション、'06年12月発売予定)
 |
価格 | PSP本体:約2万円 GPSレシーバ:約6千円 その他地図ソフトが必要:価格未定 |
|---|---|---|
| 寸法・重量 | 17.0×2.3×7.4cm=289cm3 280g |
|
| バッテリー | 内蔵充電式リチウムイオン 連続駆動時間約は不明 |
|
| 地図 | 詳細不明 | |
| その他 | 発売時期はかなり先になるが、入手性は高そう。 ゲームソフトを購入することで、多目的に活用できる。 |
![]() その他、PDP+GPSレシーバの組み合わせ、例:Sony Clie+PEGA-MSG1
その他、PDP+GPSレシーバの組み合わせ、例:Sony Clie+PEGA-MSG1
 |
価格 | Clie本体:手持ちのため無料 GPSレシーバ:すでに生産終了のため中古品のみ 地図ソフト:不明 (ソフトは中古での入手は不可能) |
|---|---|---|
| 寸法・重量 | Clie本体に依存 | |
| バッテリー | 内蔵充電式リチウムイオン 連続駆動時間はClie本体に依存 |
|
| 地図 | 詳細不明 | |
| その他 | GPSレシーバは2001年発売の製品であり、中古を探す必要あり。ただし地図ソフトについては中古販売ができないため、現状発売中のPDA用地図ソフトと、手持ちClieおよび本GPSレシーバの動作確認を行うのが大変。 |
(3)結 論
難しいです。どの条件を優先するかで結果が異なってきます。
- 値段を優先すると・・・
意外とPSP+GPSレシーバ+地図ソフトという選択が一番安いのかもしれませんが、製品が出揃わないと断定できません。
現状では、3万円弱で購入できるGarmin eTrex US版に、無料の自作地図をインストールするのが一番安そうですが、作業の手間と確実性、さらに成功したとしてもUS版には漢字表記できないため、すべてローマ字表記になるという問題があります。 - 寸法・重量を優先すると・・・
Garmin eTrexが一番小さく軽いです。Mio C310もP350もいい勝負です。
- バッテリーを優先すると・・・
単3乾電池2本で丸一日以上確実に稼動し、万が一の時もどこでも入手可能な乾電池利用のため、圧倒的にGarmin eTrexが優れています。 - 地図を優先すると・・・
標準で日本地図が付属するMio C310、P350およびGarmin eTrexが優れています。特にP350には普段使い慣れているMappleが搭載されるため、使い勝手的にはベストのようです。
eTrexの場合は20万分の1地図のため、山中の林道や住宅街での細い道の表示は期待できません。(GPSでの測位制度は十分なので、自分の位置は確実に把握できます)
・・・と、やはり難しいです。
4万円程度で、日本地図を標準装備するGarmin eTrex日本語版がもし買えれば、これがベストのようです。
また、Garmin eTrex(US版)の中古が1-2万円の超激安で買えれば、漢字表記できない問題や、地図の自作の手間とリスクを考えてもこれがベストです。
MiTAC Mioはバッテリーの持続時間が致命的です。バイク本体から電源を取るのは、バイクのバッテリ容量を考えると、きわめて不安です。・・・Kanatecのバイクはセルモータのみであり、バッテリ電圧の低下はきわめて重要な問題となます。外付けのバッテリーユニットも売っていますが、荷物になるのは×です。
とても難しい・・・
第2話 Garmin eTrex Legend 日本語版を調達
(1)小田原周辺の中古屋さんの探索
基本はHard-Offグループ巡りです。平塚四之宮店、茅ヶ崎店、厚木戸室店、B・SPORT伊勢原店、ガレージオフ秦野点、渋沢店、そして小田原鴨宮店・・・。ほぼ丸一日神奈川県西部を探索しましたが、ハンディーGPSは見つかりませんでした。
厚木駅近くのSofmapにも行ってみましたが、なんとお店自体が撤退して無くなっていました。
(2)アキバで新品激安品の調査

アキバ駅前で何かのイベント告知のビラ配り&写真撮影会が行われていました。多くのカメラヲタクの他、放送スタッフが周りを囲んでいましたが、何とか写真撮影できました。いわゆる『萌えー!』でしょうか?
・・・ではなくて、ハンディーGPSの価格調査です。小田原周辺ではバイク屋さんに細々と売られているハンディーGPSが、ラジオ会館だけでも多くの店で売られていました。
何件か価格調査の結果、佐伯無線でGarmin eTrex Legend 日本語版が¥40,000(税込み)で最安でした。モノクロ版ですが、20万分の一の日本地図が標準で付いており、また乾電池で半日以上連続動作するタイプです。
eTrexはアウトドア派には定番のGPSであり、ネット上に自作地図の作成方法が掲載されていたり、3D地図ソフトで有名なカシミールとの連動性も高いものであるため、これに決定です。
(3)Garmin eTrex Legendの使い勝手は・・・
初期設定が済んでしまえば、ベランダのように空が半分しか見えないような状況でも、1分程度で衛星を補足し測位可能となります。
本体付属の20万分の1の地図ですが、国道などの主要道路と鉄道程度しか表示されないため、徒歩や自転車での利用には明らかに粗すぎます。
詳細は第3話で報告しますが、2万5千分の1の詳細地図を自作してインストールすると、住宅街の路地や林道レベルの山道まで表示可能となります。またPOIも日本語で表示させることができるため、かなり使い勝手が向上します。
やはり地名や目標物が直感的に判別できるため、また別途紹介する自作地図作成の際も、日本語の地名などをローマ字変換する手間も省けますので、少々高くても日本語表示可能なものを購入するほうがいいと思います。
 |
 |
| 標準添付の20万分の1地図
海岸線、河川、国道および主要道路は表示されますが、これ以上ズームしても詳細な地図は表示されません。 |
自作の2万5千分の1地図
ゴチャゴチャしないよう、道幅1.5m以下の道路は表示していませんが、クルマが走れるような路地まで表示されるようになります。 |
第3話 Garmin eTrex日本語版向け 2万5千分の1 日本語詳細地図を自作
まず最初に重要なことをいくつか・・・
- ここに示す方法はほとんどネット上で収集した情報を、自分用に整理してまとめたものであり、Kanatecのオリジナリティーはほとんどありません。
- 体力的に登山やハイキングは不可能に近いので、等高線データについては取り扱っていません。
- ここで使用させていただいた各種ソフトウェアの製作者の方には、大変感謝します。
- 特にダブリン市民さんの「英語版Legendに日本の地図を入れる」は大変参考になりました。
- ここに記載する情報に関連して生じる一切の損害ならびに障害は補償しかねますので、あらかじめご了承ください。
- 記載内容に対するコメントや、改良に向けたアドバイスは倶楽部Kanatec掲示板にお願いします。
(1)手順の概要
Garmin eTrex Legend 日本語版に、自作の2万5千分の1の日本語表記の詳細地図を自作し、Garminにアップロードするための手順の概要は以下の通りです。 必要なハードウェアならびにソフトウェアを揃える
必要なハードウェアならびにソフトウェアを揃える ソフトウェアをセットアップする
ソフトウェアをセットアップする 国土地理院の2万5千分の1ベクトル地図「空間データ」をダウンロードする
国土地理院の2万5千分の1ベクトル地図「空間データ」をダウンロードする Garmin指定の地図フォーマットに変換する(その1)
Garmin指定の地図フォーマットに変換する(その1) Garmin指定の地図フォーマットに変換する(その2)
Garmin指定の地図フォーマットに変換する(その2) Garminにアップロードする
Garminにアップロードする Garminの表示状態や設定を確認する
Garminの表示状態や設定を確認する
と、結構面倒くさい感じです。もし日本全国広範囲な詳細地図が必要で、面倒なことが嫌いな方は、2万円弱のGarminの正式オプション地図を購入されたほうがいいかもしれません。
Kanatecの場合、小田原周辺の詳細地図があれば十分であり、また自作大好きで結構暇なので・・・
(2)必要なハードウェアならびにソフトウェアを揃える
ます、必要なハードウェアーは;
- Garmin eTrex Legend日本語版 ・・・日本語版の地図表示可能なものならOKだと思いますが、Legend 日本語版以外では未確認です。
- Windows 2000又はXPのPC。可能であれば、シリアルインターフェースを持つデスクトップ又はノートPC
- Garmin eTrex Legend標準添付のPCインタフェースケーブル ・・・添付品はシリアルI/Fのため、PCにUSBしかI/Fがない場合は、オプションの変換ケーブルが必要です。
- 料金定額のブロードバンドによるインターネット接続環境 ・・・国土地理院からベースになる膨大な地図データをダウンロードする必要があります。
次に、必要なソフトウェアは;
- MapView25000 (Hirakkyさん作のフリーソフト)
国土地理院の2万5千分の1ベクトル地図「空間データ」をダウンロードし、Garmin用のIMG形式ファイルなどを生成。動作には以下のunlha32.dllならびにcGPSmappaerが必須。 - unlha32.dll (吉崎さん作のフリーソフト)
国土地理院の空間データはLZH形式で圧縮されており、これを自動解凍するためのDLL。 - cGPSmapper Land Version (Stanislaw Kozickiさん作のフリーソフト)
MapView25000やGPSMapEidtで、IMG形式ファイルを生成するためのエンジン。 - GPSMapEdit (フリーソフト)
Map View25000で作成したPolish形式やGarmin用のIMG形式ファイルの表示ならびに編集。 - Sendmap20 (Stanislaw Kozickiさん作のフリーソフト)
IMG形式ファイルをGarminにアップロードするためのソフトウェア。
以上、5つのソフトウェアをダウンロードします。なお、ソフトウェアを利用する際は、それぞれの使用許諾条件をよく読んで、これを順守してください。
(3)ソフトウェアをセットアップする
[注]以下にご紹介する内容は、'06/09/09時点でのものであり、今後のソフトのバージョンアップに伴い変更されることが予想されます。
(3-1)インストール先フォルダの作成
インストール先はどこでもいいのですが、使用中にファイルの保存場所を変更するといろいろ影響が出るので、はじめにインストール先を決めておきます。ここでは、My Documentsフォルダ内に「GIS」というフォルダを作っておきます。
![]() 新たにインストールする5つのソフトのうち、unlha.dll以外は特にレジストリ等の設定は不要であり、設定ファイルや生成されたデータファイルもすべてGISというフォルダ内で完結するようです。
新たにインストールする5つのソフトのうち、unlha.dll以外は特にレジストリ等の設定は不要であり、設定ファイルや生成されたデータファイルもすべてGISというフォルダ内で完結するようです。
このためバックアップのし忘れの少ない、My Documents内にすべてのファイルをまとめておくことをお勧めします。
*PCをリカバリーした際は、My Documentsをリカバリー後、unlha.dllのみ再インストールしてください。
(3-2)MapView25000のインストール
MapView25000.zipを、(3-1)のGISフォルダ内に解凍します。 ・・・MapView25000というフォルダが生成されます。
(3-3)unlha32.dllのインストール
インストーラulh3251b.exeを普通に実行します。
(3-4)GPSmap0086a.zipを、(3-1)のGISフォルダ内に解凍
GPSmap0086aというフォルダが生成されます。(3-4)GPSMapEditのインストール
(3-1)のGISフォルダ内にMapEditというフォルダを作成し、この中にmapedit1-0-31-0.zipを解凍します。・・・そのまま解凍すると、フォルダなしのバラのファイルが生成されてしまいますので、解凍前にGISフォルダ内に「MapEdit」というフォルダを作成しておくほうがすっきりします。
(3-5)Sendmap20のインストール
(3-1)のGISフォルダ内にSendMapというフォルダを作成し、この中にsendmap20_2.8.zipを解凍します。・・・そのまま解凍すると、フォルダなしのバラのファイルが生成されてしまいますので、解凍前にGISフォルダ内に「SendMap」というフォルダを作成しておくほうがすっきりします。
以上、「GIS」というフォルダ内に4つのフォルダが出来上がります。
(3-6)プログラムのショートカットの作成
この後の作業が簡単になるよう、GISフォルダ、デスクトップ又はスタートメニューなどに以下の3つのショートカットを作成しておきます。
- MapView25000.exe へのショートカット
- mapedit.exe へのショートカット
- sendmap20.exe へのショートカット
なお、cgpsmapper.exeへのショートカットの作成は不要というか、作成しても問題はありませんが、手動で起動することはありません。
以上の作業にて、My Documents内のGISフォルダは以下のようになります。

(4)国土地理院の2万5千分の1ベクトル地図「空間データ」をダウンロードする
(4-1)MapView25000.exeを起動
第一ステップとして、国土地理院の2万5千分の1ベクトル地図「空間データ」をダウンロードし、道路やPOIなどの表示内容やレベルを設定し、中間ファイル的なPolish Formatでの地図データを生成します。
(4-2)初期設定(1)
メニューの[設定]→[ファイル設定]を開きます。設定内容は以下の通りです。
- 数値地図25000データ :デフォルトのまま
- 地図保存フォルダ :デフォルトのまま
- cgsmapper :(3-4)でcgpsmapper.exeをインストールしたフォルダ・・・
(前略) ¥GIS¥GPSmap0086a¥cgpsmapper.exeを指定します。
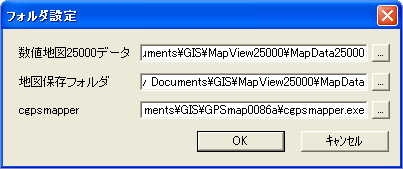
(4-3)初期設定(2)
メニューの[設定]→[描画設定]を開きます。日本語の地図を作るので、設定内容は以下の通りです。

(4-4)国土地理院 数値地図(空間データ)の読み込み
メニュー[地図]→[開く]を開きます。
必要な市町村を選択することもできますが、ここは一気に日本全国を選択します。
![]() ネット接続する回線速度などによりますが、かなりの時間が掛かります。休みの前日の夜にセットし、次の日の朝に結果を確認しましょう。
ネット接続する回線速度などによりますが、かなりの時間が掛かります。休みの前日の夜にセットし、次の日の朝に結果を確認しましょう。
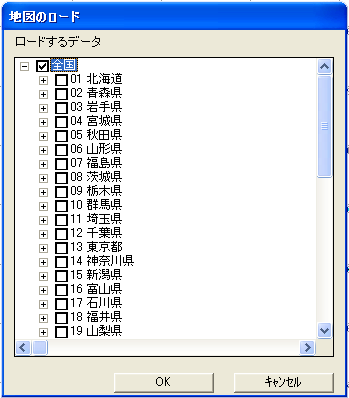
ダウンロードが完了すると地図が表示され、「¥GIS¥MapView25000¥MapDataフォルダ」内に*.mvwという地図ファイルが、「¥GIS¥MapView25000¥MapData25000フォルダ」には国土地理院からダウンロードした*.lzhという空間データが保存されます。
次回からはダウンロード済みの地図データを開きますので、表示に時間は掛かりません。
(5)Garmin指定の地図フォーマットに変換する(その1)
引き続き、MapView25000での作業です。
(5-1)地図の表示内容やレベルを設定する
地図画面上部にあるスライダーを動かすと、地図のズームレベルが変化します。スライダの上に目盛が表示されており、右からレベル=0、1、2及び3と4つのゾーンに応じて表示内容(詳細レベル)が変わります。
各レベルに応じた表示内容の設定は、メニュー[地図]→[表示設定]で変更可能です。

この設定ウィンドウのスライダは、一番左は「非表示」、左から2番目は「レベル=0で表示」、左から3番目は「レベル=1より詳細なズームで表示」・・・となります。 (地図画面と表示設定画面のスライダの向きが逆なので、少々わかりにくい感じがしますが・・・)
![]() レベル=1以上の広域地図において、「道路」タブで設定可能な狭い道を表示させたり、「点」タブで設定可能なPOIを必要以上に多数詳細に表示させると、広域表示時のGarminの狭い液晶画面が、道とPOIを示す文字で真っ黒になってしまい、判別困難となります。
レベル=1以上の広域地図において、「道路」タブで設定可能な狭い道を表示させたり、「点」タブで設定可能なPOIを必要以上に多数詳細に表示させると、広域表示時のGarminの狭い液晶画面が、道とPOIを示す文字で真っ黒になってしまい、判別困難となります。
また、Garmin上で地図をスクロールする際、不要な表示項目が多いと描画に時間が掛かりますので、表示項目と表示レベルは必要最小限に抑えるほうがいいと思います。
設定結果は地図表示に反映されますので、色々調整してみてください。調整した結果は「(5-2)地図データをPolish Formatで出力する」際の設定項目で使用します。
(5-2)地図データをPolish Formatで出力する
GISフォルダの中に、出力先となるフォルダを作成します。ここでは「Polish Format Data」というフォルダを作成します。
メニュー[データ変換]→[数値地図25000→Polish Format (*.mp)]を選択します。
![]() ここで直接GarminにアップロードできるIMG形式のファイルを生成することができますが、(6-3)項でファイルプロパティーを再設定するためにはPolish形式に再変換し、また再びIMG形式に再変換する必要があります。
ここで直接GarminにアップロードできるIMG形式のファイルを生成することができますが、(6-3)項でファイルプロパティーを再設定するためにはPolish形式に再変換し、また再びIMG形式に再変換する必要があります。
このため、この工程では変換時間が短くてすむPolishへの変換を行っています。

ここで[保存先フォルダ]には、先ほどの「Polish Format Data」というフォルダを指定します。[データを間引く]はとりあえず変更しません。
[変換設定]では、(5-1)項で色々調整した道路やPOIの表示内容やレベルの設定を、出力する「Polish Format Data」に改めて設定しなおします。・・・(5-1)での設定は表示内容の調整であり、これから出力するデータには反映されません。
すべての[地図の変換設定]がすんだらOKボタンを押します。 [データのない場所は選択しない]にチェックを入れ、[選択反転]ボタンで日本地図全域を選択し、[OK]ボタンを押したら一休みです。これでMapViewer25000での作業は完了です。
(6)Garmin指定の地図フォーマットに変換する(その2)
(6-1)MapEditを起動
ここでは、(5)項で生成したPolish Formatデータに対し、Garminの小さい画面に適したズームレベルに再設定を行い、GarminにインストールするためのIMG形式のデータに変換します。
作業に先立ち、IMG形式ファイルの保存先フォルダとして、GISフォルダの中に「IMG Format Data」というフォルダを作成しておきます。
(6-2)変換したいファイルデータを開く
メニュー[file]→[open]を選択し、先ほどデータを生成・保存した「Polish Files Data」フォルダより、希望のファイルを開きます。ファイル名は、MapViewerで表示された国土地理院のメッシュ番号です。
![]() 複数のPolish形式ファイルをまとめて開き、一気に処理することもできるようですが、時間が掛かる上、原因不明のエラーが生じることがあります。
複数のPolish形式ファイルをまとめて開き、一気に処理することもできるようですが、時間が掛かる上、原因不明のエラーが生じることがあります。
このため、ここではPolish形式のデータをひとつずつ地道に処理していく方法をとります。
(6-3)ファイルのプロパティーの設定
メニュー[file]→[properties]を選択します。
イマイチこの設定方法を理解し切れていませんが、ここでは[Header]タブと[Levels]タブの部分を以下の通り設定します。
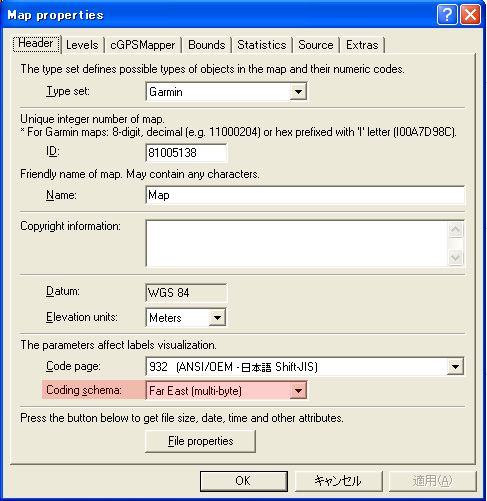
[Header]タブ:極東向け2バイト文字に対応
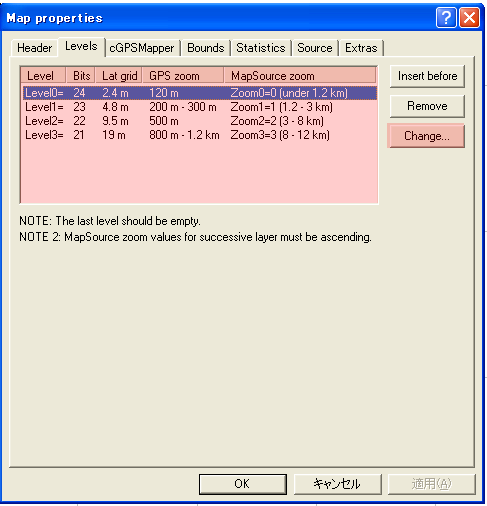
[Levels]タブ:Garminの小さな液晶にあわせてズームレベルを再設定
設定がすんだら、[OK]ボタンを押します。
![]() 多分MapEditは外人さんが作られたソフトウェアのためなのか、地図データを開くとPOIの日本語が文字化けするようです。
多分MapEditは外人さんが作られたソフトウェアのためなのか、地図データを開くとPOIの日本語が文字化けするようです。
不思議なのは、きちんと日本語表示されるものもあるという点です。原因不明ですが、Garminにローディングするときちんと日本語表示可能となりますので、ここは気にせず先に進みます。(調査不足ですみません。)
(6-4)Garmin用IMG形式ファイルの生成
変換処理したいPolish形式のファイルを開いた状態で、メニュー[File]→[Export]→[Garmin IMG/cgpsmapper.exe]を選択し、保存先は先ほど作成した「IMG Format Data」フォルダ内に、ファイルの種類は「Garmin MapSource Map (*.img)」として出力します。
なお最初に変換を行う際、変換エンジンと使用するcgpsmammer.exeの保存場所を聞いてきますので、「・・・¥GIS¥GPSmap0086a¥cgpsmapper.exe」と指定します。
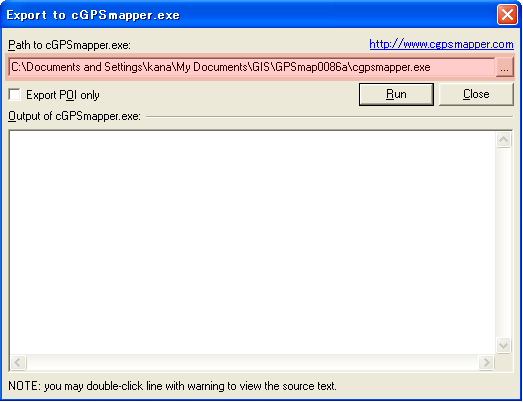
この作業は、Pentium-4 2.4GHz/512MBメモリのKanatec PC環境にて、東京などの込み入ったエリアの場合1つの地図ファイルの変換処理に37分ほどの時間が掛かります。海ばかりでほとんど情報のない場合は、あっという間に終わりますが・・・
(7)Garminにインストールする
(7-1)GarminとPCの接続
GarminとPCを専用ケーブルで接続します。なんと標準はシリアルポートを使用します。
ノートPCなど最近の小型のPCにはシリアルポートが付いてないものがありますので、その場合はオプションの変換ケーブルを調達する必要があります。
(7-2)「sendmap20」の起動、データの選択及びアップロード
「sendmap20」を起動します。[Connect]ボタンを押してGarminの機種名が表示されれば、GarminとPCの接続はOKです。
[Add maps]ボタンより、「IMG Format Data」フォルダ内に生成されたIMG形式ファイルを選択します。ここで今回使用するGarmin eTrex Legend日本語版(モノクロ)のメモリ容量は16MBなので、これを超えないようにアップロードする地図を選択します。
ちなみに、小田原広域地図(=静岡、山梨+関東地方)の地図データは、合計で約13.1MBになります。
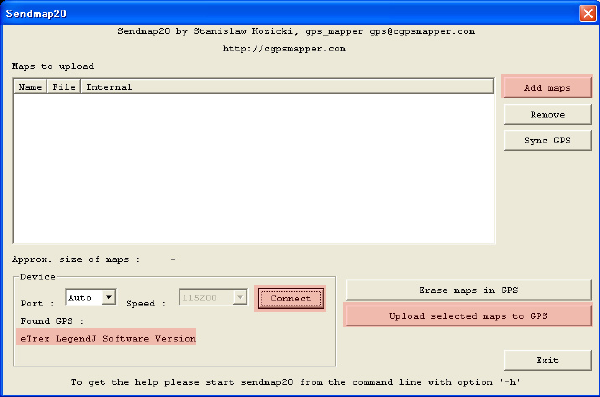
すべての設定が完了したら、[Upload selected maps to GPS]ボタンを押して、気長に待ちます。13MBほどのデータをシリアルポート経由でローディングすると、約50分弱掛かります。
![]() 地図データをアップロードすると、それまでGarminに保存されていた地図はすべて削除されます。
地図データをアップロードすると、それまでGarminに保存されていた地図はすべて削除されます。
ということで、地図データの追加や部分削除はできません。Garminに保存された地図情報を変更する際は、上記の作業を丸々やり直しになります。
*購入時にプリセットされた20万分の1地図、これまでの軌跡やポイント登録データなどは削除されませんのでご安心を。
(8)Garminの表示状態や設定を確認する
もしアップロードしたPOIが表示されない場合は、Garmin本体の地図画面のオプションメニューで[地図設定]を開き、Tマークのアイコンをクリックし、ジャンル(POI)の文字サイズが「なし」になっていないか確認してください。
(9)成果と課題
(9-1)成 果
- お店で購入すれば2万円近い2万5千分の1詳細日本語地図を、自力かつ無料で作成できた。使用には十分耐えうる。
- GPS用ベクトル地図の概要を理解できた。転職の際に役に立つかもしれない。
(9-2)課 題
- ズームを引いて広域表示し、300mから500mの尺度の間が、細い道やPOI情報がゴチャゴチャして地図が見づらい。
(6-3)項の地図のプロパティー設定方法に、さらに検討する余地ありか? - さらにズームを引いて広域表示し、3km以上の尺度にすると、一度消えたPOIが再び多数表示され、ゴチャゴチャして地図が見づらい。
これは自作の2万5千分の1地図の設定ではなく、プリセットされた20万分の1地図の設定か?だとすればどうしようもないかもしれない。
(10)参考&出典サイト
本情報をまとめるに当たり、参考としたWebサイトは以下の通りです。
 Garmin eTrex 英語版に日本地図をのせてみる
Garmin eTrex 英語版に日本地図をのせてみる GPSに地図をのせる方法
GPSに地図をのせる方法 英語版Legendに日本の地図を入れる
英語版Legendに日本の地図を入れる 国土地理院 数値地図25000(空間データ基盤)からGarmin用の地図を作る
国土地理院 数値地図25000(空間データ基盤)からGarmin用の地図を作る 数値地図(空間データ基盤)の閲覧(試験公開)
数値地図(空間データ基盤)の閲覧(試験公開)
この他、多くの先人の知恵を参考にさせていただきました。ありがとうございました。
(11)[ご参考]サンプル地図データ
'07/10/06 掲載終了しました。
第4話 自作詳細地図作成の省力化/自動化
部分的に詳細地図が作れるとなると、日本全国の詳細地図をすべて揃えたくなります。でも、現状の手順では面倒すぎます。ということで今回の課検討題は、自作詳細地図作成の省力化/自動化です。
自作地図の手順をもう一度確認してみると・・・
 国土地理院の2万5千分の1ベクトル地図「空間データ」をダウンロードする
国土地理院の2万5千分の1ベクトル地図「空間データ」をダウンロードする
この作業は、かなり時間は掛かりますが、MapView25000が自動的に日本全国分の国土地理院の2万5千分の1ベクトル地図「空間データ」をダウンロードしてくれるためOKです。 Garmin指定の地図フォーマットに変換する(その1)
Garmin指定の地図フォーマットに変換する(その1)
この作業も、MapView25000が日本全国分のデータをまとめてPolish形式のデータに変換してくれるのでOKです。 Garmin指定の地図フォーマットに変換する(その2)
Garmin指定の地図フォーマットに変換する(その2)
問題はこの作業です。
MapEditを使い、日本全国分で160個あるPolish形式の地図データに対し、(6-3)項に示すファイルのプロパティーを設定し、更に(6-4)項に示すGarmin用IMG形式ファイルを生成する必要があります。
MapEditの機能にて複数ファイルをまとめて開いて、プロパティの設定及び1つのIMG形式ファイルへの変換が可能ですが、変換時になぜかエラーが出てしまううまくいきません。それにGarminの地図用メモリ容量が16MBしかないため、1枚の地図をあまり大きなファイルサイズにするのは使い勝手が悪くなります。
(1)ファイルのプロパティー設定の自動化
試しにプロパティー設定前後のPolish形式ファイルをテキストエディタで確認してみると、ヘッダー部分のみが変更されていることが分かりしました。
| プロパティー設定前のヘッダー | プロパティー設定後のヘッダー |
|---|---|
| [IMG ID] ID=81003622 Name=Map Codepage=932 LBLcoding=9 PreProcess=F TreSize=2000 POIIndex=Y Elevation=m Levels=4 Level0=22 Level1=19 Level2=16 Level3=12 Zoom0=1 Zoom1=2 Zoom2=3 Zoom3=7 [END-IMG ID] ;道路 一般道 -3.0m (以下省略) |
; Generated by GPSMapEdit 1.0.31.0 [IMG ID] ID=81003622 Name=Map Elevation=M Preprocess=F CodePage=932 LblCoding=10 TreSize=2000 TreMargin=0.000000 RgnLimit=127 POIIndex=Y Levels=4 Level0=24 Level1=23 Level2=22 Level3=21 Zoom0=0 Zoom1=1 Zoom2=2 Zoom3=3 [END-IMG ID] ;道路 一般道 -3.0m (以下省略) |
プロパティー設定後の1行目はたぶんコメント文なので意味はなし、ID=81003622はファイル毎に固有な部分・・・、ということで、Name=Mapからヘッダーの最終行[END-IMG ID]までを一気にテキスト変換してしまえば、160個のファイルに対し一つ一つ手作業で設定する必要が無くなります。
Vectorや窓の杜などを調べてみたところ、複数ファイルの複数行の文字列を一気に変換できる「![]() 複数行置換 ver.1.00a」というフリーソフトを見つけました。とても使いやすいソフトであり、プロパティーの設定作業を一瞬で完了することができました。
複数行置換 ver.1.00a」というフリーソフトを見つけました。とても使いやすいソフトであり、プロパティーの設定作業を一瞬で完了することができました。
(2)Garmin用IMG形式ファイルを生成
色々と調査検討してみましたが、この作業を一気に自動化する方法は見つかりませんでした。まだ調査が不足しているのかも知れませんが、仕方ないのでこの作業は地道に手作業で進めるしかないようです。
(3)とりあえずのまとめ
とりあえずプロパティー設定作業だけでも自動化できたので、かなり作業の手間は省けましたが、何日か掛けて地道に160個のファイルを手作業でIMG形式に変換しました。・・・疲れました。
日本全国の詳細地図の完成品が2万円弱で売っているので、日本全国の地図が必要なら購入するほうがいいのかもしれません。しかしながら、1本の地図ソフトはライセンスの関係で特定のGarmin1台にしか使用できないため、機種変更した際にまた市販地図の買い替えが必要となることを考えると、お得なんでしょうね。・・・そう考えることにしました。
第5話 3D地図ソフト Kashmir
ハンディーGPS Garmin eTrexでは、「ルート」機能により、最終目的地までのチェックポイント(=ウェイポイント:WP)を50個まで作成することができます。また最大50個のWPからなるルートを最大で20個まで保存することができます。
複数のWPによるルート作成は、もちろんeTrex単体でもできますが、地図画面の狭さや操作性に難があり、出先での緊急作業以外はあまりお勧めできません。
お勧めは、自宅でゆっくりとPCにインストールした3D地図ソフト『Kashmir』を使って、コースの検討やWP設定を行うのがベストだと思います。
■Kashmirとは?
Kashmir(カシミール)とは、主に登山を趣味とする方々の定番的な3D地図ソフトであり、ビットマップ形式の地形図と標高データを合成し、擬似的な俯瞰の立体地図を作成したり、自分で作成したルートの標高グラフなどを作成することが可能です。
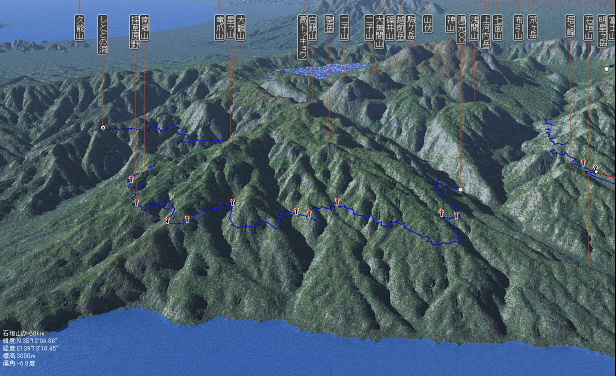
根府川沖上空3,000mより、白銀林道(=青い線)と箱根を望む

白銀林道 標高データ
さらに、登った山から地球の局率まで考慮の上、見通しとなる山などのポイントを解析的に確認することも可能であり、この機能はKanatecにおけるワンセグ遠距離受信実験にて、現地調査に先立ち解析的に東京タワー地デジ送信アンテナが見通せるかの評価にも活用しています。
■Kashmirの入手方法
このほかにもいろいろ機能を持ったソフトが、なんとフリーソフトなので無料で手に入れることができます。(ただし、個人使用に限る)
ただし、上記サイトから無償でダウンロードできるのはソフト本体とサンプル地図のみであり、実際に使うためにはKashmir形式の地図データや、標高データを国土地理院の地図データ等から作成する必要があります。
手っ取り早い方法としては、Kashmir本体ソフトと地図や標高データがCD-ROMに入って添付されたKashmirの攻略本を買えばOKです。・・・ということで、Kashmirの無償ダウンロードで興味を持った方の多くが攻略本を買ってくれるため、これは結構すばらしいビジネスモデルなのかもしれません。(AdobeのAcrobat ReaderやMacromediaのFlash Playerを無償で配布し、これのオーサリングソフトを有償販売するビジネスモデルと似ているのかもしれません)
■ KashmirでのeTrex用ルート作成
もっとも簡単な方法は、Kashmirの地図上にて「ルート作成機能」を使い、コース上の任意のポイントをクリックしながら、繋いでいくだけでOKです。
下の地図の青い線のように、チェックポイントとなる地点をWPに設定しながら、直線でルート作成をしていきます。eTrexは通常のカーナビのようにルートに沿ったナビゲーションはできず、次のWPの方向と距離を示すだけなので、単にeTrexでナビを行うだけならこの方法で十分です。

しかしながら、この方法ではルートの正確な長さ(距離)や標高の解析ができません。
実際の移動ルートに近い移動距離や標高解析するには、「登山道・道路作成機能」を使い、地図上の実際のルートに沿って細かくポイントを刻んでいく方法があります。
この方法は少々面倒ですが、上記地図の赤い線のように、実際の道に沿ったルート作成ができます。またこの「登山道・道路作成機能」で指定したポイントは、eTrexにローディングする際の50個max.のWPにはならないため、いくらでも長いコースを正確に描くことも可能です。
「登山道・道路作成機能」で全ポイントを設定後は、kashmirの「GPSデータの編集機能」で必要なポイントに名前を付けたり、ルート上の区切りポイントとしてWPに変更することも可能です。
すべてのルート設定が完了したら、これをKashmirの「通信機能」によりeTrexにアップロードすればOKです。
■ 移動履歴(トラックデータ)の整理・編集
eTrexには、実際に移動したポイントを移動履歴(トラックデータ)としてログ記録する機能があります。このログはeTrexの小さな液晶画面にも表示されますが、あまり見やすいものはありませんし、保持できるデータ量にも限りがあります。
ということで、ツーリングなどから帰着後は、Kashmirを使ってeTrexに記録されたトラックデータを吸い上げ、これをPC画面上の地図にオーバーレイ表示することができます。
実際に走ってみると、GPSの受信状態によりトラックデータが途切れたり、大きな誤差のため実際の走行ルートから大きく外れて記録されることもあります。
Kashmirを使うと、途切れたトラックデータをマージしたり、大きく外れたポイントを削除したりすることが可能であり、その日のツーリング記録を整理・編集して記念に保存しておくことが可能となります。

箱根 国道1号宮ノ下付近の実際のトラックデータ
上記の図は、実際にバイクで箱根の宮下付近を走行した際に記録されたトラックログの生データです。走行速度は最高でも順法上の許容値+アルファ程度ですが、山間部のルートのためGPS受信が途絶えたり、測位誤差のため実際のルートから大きな誤差を持って外れている点があります。
ピンポイントの空爆を行うには、少々厳しいようですが、これでも自分がどこを走ったかは十分わかりますし、正確に測位したければある程度空が開けた場所で静止すればいいので、実運用上大きな問題にはなりません。
■ まとめ
Kashmirの機能はまだまだたくさんあり、また日々進化を続けているようなので、興味のある方は無償版をネットからダウンロードして味見してみてください。
なお5週に渡り連載してきたGIS推進センターの業務報告は、今週をもって終了となります。お付き合いいただき、まことにありがとうございました。