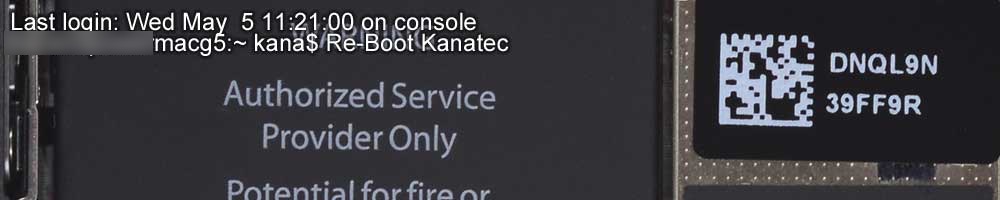
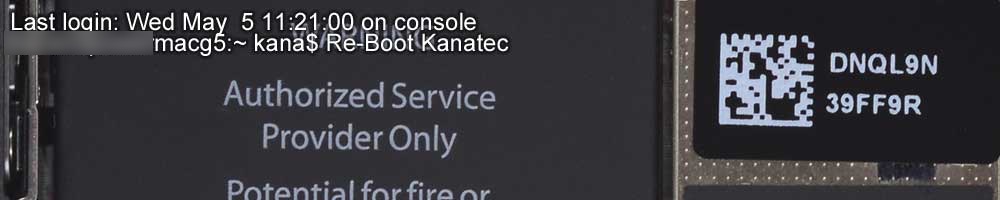
Contents
Re-Boot Kanatec(ローカル環境にWordPressを構築)
- お金を掛けないでWordPressのお勉強をしたい
こんな都合のいい方法って、あるんですよね。
世の中の皆さんも似たようなことを考えているらしく、フリーソフトを利用し、自身のPCのローカル環境上でWordPressを構築する方法が見つかったので、まずはこれを試してみました。
ローカル環境上に構築するため、コンテンツのネット公開は出来ませんが、手持ちのマシンとフリーソフトを利用するので費用はゼロ、機能的にも練習するには十分OKです。
クラウド活用の勉強のはずが、自前サーバに戻ってしまった感がありますが、マシンがクラウド上にあろうがローカル環境にあろうが、その時々で有利な方を使うというのが今の時代ってことで。。。
検討の目的
以下の理由により、いきなりレンタルサーバやクラウドのWebホスティングサービス上にWordPressのサイトを構築するのではなく、事前の準備のためローカル環境に構築してみる。
将来的に行けそうなら、コンテンツの制作や調整はローカル環境で、検証OKで公開できる段階になったら、その時点でサーバの契約を行いUPする運用とする。
- ちょうどMac mini Late 2014(Intel)が余っているので、このマシンをローカルサーバ機に仕立てる
- ローカル環境向けのアプリは、全てフリーで入手できそう
- サーバ上の設定などをチョンボっても、他人様に迷惑がかからない
予備調査
「WordPressをローカル環境に構築 Mac」でGoogle先生に聞いてみると;
 (Mac版)MAMPを使ってWordPressをローカル環境で構築する方法
(Mac版)MAMPを使ってWordPressをローカル環境で構築する方法 MacでWordpressのローカル環境を構築する方法【MAMP】
MacでWordpressのローカル環境を構築する方法【MAMP】 MAMPを使ってローカル環境にWordPressをインストールする方法
MAMPを使ってローカル環境にWordPressをインストールする方法 【2021年版 MAMPでWordPressをインストールする方法】
【2021年版 MAMPでWordPressをインストールする方法】- (その他多数)
MAMPというアプリがキーポイントで、これを使えば普通にできるようです。
MAMPとは、Mac+Apache+MySQL + PHP の頭文字を取ったアプリ名称で、その名の通りMac上にサーバアプリApache、データベースアプリMySQL及びプログラム環境PHPをまとめて構築出来る優れものソフトで、後はWordPressをインストールすればOK・・・なんて簡単かどうかはこの後のお楽しみ。
無償版のMAMPと有償版のMAMP Proの2つのバージョンがありますが、素人さんが練習に使うには無償版の機能で十分だそうです。またMacとアプリの名称に付いてますが、Windows版のソフトもあります。
前提条件の確認
MAMPのダウンロードリンクには、「macOS 10.12 & 64-bit Processor (Intel)」とあり、「macOS Sierra 10.12」に戻さないといけない?(最新OSだと動かない?)という疑問がありました。
本件に関して更に調べてみると、MAMP (macOS) Documentationに、「macOS Sierra 10.12 or later」と書いてありこれは大丈夫そうなので、最新のmacOS 11 Big Surで作業を進めます。
Mac miniの準備
Late 2014 Mac miniは、購入後ずっと上書きでOS更新してきたり、いろんなアプリをインストールしたりアンインストールしたりと、結構酷使してます。
ここは一旦完全初期化して、最新OS(Big Sur)をクリーンインストールしたいと思います。
■アクシデント発生:FusionDrive分割→再構築
初期化の際、勢い余って、FusionDriveを分割してしまい、小さいSSDと大きなHDDの2ドライブ構成になってしまいました。
過去にも経験があるので、改めてネットで対策を調べて見たところ(https://support.apple.com/ja-jp/HT207584);
- ターミナルからコマンド打たないとダメ?
- 今の状態は完全にストレージは初期化されて、コマンドは打てないが。。。
- どうしようかなと考えていたら、リカバリーモードのディスクユーティリティからボタン操作で簡単にFusionDrive再結合が出来ました。→無事簡単に解決
■なんか異常に時間がかかる:OSクリーン・インストール
完全初期化してしまったので、本機体デフォルトのmacOS 10.10 Yosemiteから再インストール開始、いきなり最新macOS 11 Big Surってインストール出来ないですかねえ?
仕様上、macOS10.10 Yosemiteから最新macOS 11.4 Big Surに一気にUPできるはずなのですが、マンションのネットワークが不安定なのか、Appleのサーバの調子が悪いのか、何度やってもダウンロード途中でエラーで止まってしまいます。
試しにひとつ前のバージョン macOS 10.15 CatalinaにUPを試みたら、ダウンロードには時間は掛かるがなんとかなりそうな感じなので、そのまま放置して軽く1時間半ほどポタリング。夕方までにCatalinaまでリカバリー完了。
夜間に再度Big SurへのUPを試みたが、やはり同じエラーでストップ。深夜に一度起きて、再挑戦したところ、早朝には無事Big Surへの更新が終わっていた。かなり余計な作業をしてしまった感じもするが、結果はとりあえずOK。
思いのほか手こずってしまった・・・
MAMPとWordPressのインストールと設定
やっと序章に入ります。
参考サイトのうち【2021年版 MAMPでWordPressをインストールする方法】が2021年1月の記事なので、これに沿って作業を開始。
作業の流れはこんな感じ。
- 【ステップ1】MAMPをインストールする
- 【ステップ2】MAMPの初期設定をする
- 【ステップ3】MySQLでデータベースの作成
- 【ステップ4】WordPressファイルをダウンロードする
- 【ステップ5】WordPressをインストールする
【ステップ1】MAMPをインストールする
- 公式サイト(https://www.mamp.info/de/mac/)からMAMPのインストーラーをダウンロード
- MAMPのインストーラ画面に沿ってインストールを進める
- 無償版MAMPと同時にインストールされる有償版MAMP Pro(アプリ)は、不要なのでアンインストール可能
MAMP PROのアイコンメニューから『パッケージの内容を表示』を選択した後、開いたディレクトリを『Contents ⇒ MacOS』とたどり、中に含まれている『MAMP PRO Uninstaller』のファイルを実行
【ステップ2】MAMPの初期設定をする
- MAMP.appをダブルクリックしてMAMPを起動
- 初期設定のために、Preferences(Settings)を選択
- Portsを選択、「80 & 3306」ボタンをクリックし、OKボタンをクリック ←何のためか不明だが、参照先にそう書いてあるので
【ステップ3】MySQLでデータベースの作成
- 「Start」をクリック・・・立ち上がったら(アイコンがStart→Stopに変わる)
- 「Web Start」を押す
- MAMPのWebページが開くので、(左上メニュー)「TOOLS」>「PHP MY ADMIN」を選択
- phpMyAdminが立ち上がるので、データベースタブをクリック
- データベースを新規作成(Database名称:wp01db、文字コード :utf8_general_ci) ←データベース名称の「wp01db」は任意、ただしこの名称はステップ5で必要になるので要記録
- 「Create」ボタンを押し、左側のツリーにDatabase「wp01db」が作成されたことを確認
- このDatabase「wp01db」に、Wordpressの設定やコンテンツデータが保存される仕込み
【ステップ4】WordPressファイルをダウンロードする
- WordPress.orgからWordPressをダウンロード
- 解凍したwordpressフォルダを、アプリケーション>MAMP>htdocsフォルダ内にコピー
- アプリケーション>MAMP>htdocsフォルダ内のコンテンツが公開される仕組み
【ステップ5】WordPressをインストールする
- MAMPサーバが起動状態であること
- ブラウザでlocalhost/wordpressと入力して移動(エンターキーを押下)
※ステップ4でhtdocsフォルダ内に設置したWordpressのコンテンツを指定 - WordPressのインストール画面が開くので、「さあ、始めましょう!」をクリック
- データベース名 wp01db ←ステップ3で新規作成したDB名称
- ユーザ名: root ← MAMPの初期管理者アカウント
- パスワード :root ← MAMPの初期管理者パスワード、後で本パスワードに直した方がいいかも?
- データベースのホスト名とテーブル接頭辞は、デフォルト設定のままでOK
- データベース接続に成功したら、続けて「インストール実行」ボタンを押す
- WordPressのインストールログイン情報を入力
- 検索エンジンでの表示 :チェックし、インデックスされないようにする
- ログインできて、管理画面(ダッシュボード)に入れれば完了
ここ迄は出来ました、OKみたいです。
- Club Kanatec(トップページ) :http://localhost/wordpress/
とてもシンプルというか味気ないTOPページが表示されます - 管理画面(ダッシュボード) :http://localhost/wordpress/wp-admin/index.php
この画面から色々設定出来るようですが、これは追々理解します
WordPressによるサイトの構築
準備が整いましたので、次に本題に入ります。(To be continue)