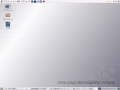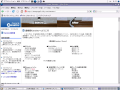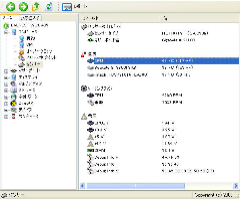kanatecアーカイブス
メニュー
自作PC2号機 延命処置
自作PC2号機(=開発コードネーム Z3)も誕生から4年・・・ これまで2度ほど起動不能の発作を起こしていますが、¥250位のボタン電池交換とBIOSの再設定で無事回復しています。
とは言え、当時の最新鋭Pentium4 Hyper-ThreadのCPUも既に2世代落ち・・・ でも、OSやアプリなどを不用意にアップせず、使用目的を限定すればまだまだ現役バリバリです。
Core2DuoやAthlon64などのデュアルコアCPUもお手ごろ価格になっており、4号機を自作するいい機会ですが、それでもそれなりのSpecを狙うと10万円コースになってしまいます。
あれこれと検討した結果、もう暫く自作2号機には現役で頑張ってもらうことにしました。だだし現状のままではお楽しみに欠けるので、中古PCパーツ屋さんを活用し極力低コストで効果的にバージョンアップを図ろうと思います。
| [ 処 方 箋 ] | |
| ベンチマークスコア | |
| ★治療前 | |
| '07/04/07 :メモリ増設 |
|
| '07/04/23 :グラフィックボード交換 |
|
| '07/04/24 :懲りずにVista 再々挑戦 | − |
| '07/04/25 :HDDのSATA化 |
|
| '07/05/11 :(1)CPU置換 |
|
| '07/05/11 :(2)HDD構成見直し ・・・治療終了 |
|
| [ 治療費合計:¥28,042、ベンチマークスコア:49%up ] | |
| ★号 外 | |
| '07/05/20 :余った部品で自作PCもう一台 |
|
| '07/06/02 :Linux/Windows2000 Dual Boot化 | − |
| [ 部品代合計:¥9,440、但し新規購入分のみ ] | |
| ★号 外(Part2) | |
| '07/09/22 :メモリ性能比較、Z3号メモリの最適化 |
|
| '08/01/05 :真冬のオーバーヒート!? ケース内冷却見直し | |
| '08/01/19 :真冬のオーバーヒート!? ケース内冷却見直し(2) | |
メモリ増設 ・・・@¥2,080×2 (じゃんぱら 秋葉原本店)
現行仕様が、DDR400(PC3200) CL=2.5 256MBのノーブランド品の2枚による512MBデュアルチャンネルです。これを2倍にします。
DDR400メモリならまだ新品で調達可能ですが、コスト削減のためアキバのじゃんぱらにて「メジャーチップ品」という「ノーブランド品」より品質の高そうな中古メモリ256MB(単価¥2,080)を2枚調達しました。 (注:メジャーチップと呼ばれるhynixの新品だと単価¥3,500位)
安定してデュアルチャンネル動作をさせるための基本は、セットで動作させる2枚のメモリモジュールの仕様と特性を完全に揃える、すなわち同じ型式の製品を2枚揃える必要があります。平日昼間の暇な時間だったこともあり、じゃんぱらの店員さんが在庫メモリを一通り調べてくれ、「hynix」というメーカのメモリモジュールを2枚見つけてくれました。hpの管理シールが張ってあるので、同社のPCの純正部品のようです。
1点だけ気になったのが、現行メモリモジュールはCL=2.5、増設メモリモジュールはCL=3であるため、双方を混在させるとメモリ読み出しタイミングが遅いほう(CL=3)に設定されてしまうため、若干の性能低下が懸念されます。
仕事の合間に立ち寄ったため他の中古店を探す時間もなく、次にアキバに来る予定も今のところないため、若干の不安を抱えての購入となりました。
帰宅後すぐに、ベンチマークソフト(=CrystalMark 0.9.114.272 )を使ってチェックをしてみたところ;
| 現行品単体 | 増設品単体 | 双方組合せ | |
|---|---|---|---|
| メモリ容量(MB) | 512MB | 512MB | 1024MB |
| Read | 3608.67 MB/s | 3588.86 MB/s | 3754.07 MB/s |
| Write | 1264.09 MB/s | 1257.58 MB/s | 1457.92 MB/s |
| Read/Write | 1268.97 MB/s | 1269.96 MB/s | 1465.57 MB/s |
| Cache | 8874.41 MB/s | 8821.67 MB/s | 8760.69 MB/s |
| MEM (メモリ関連総合スコア) |
|
|
|
といった感じで、メモリ単体ではわずかに増設品のスコアが劣っていますが、なぜか双方を組み合わせるとかなりスコアが向上しています。理由はよくわかりませんが、メモリ容量と性能がアップしているので「総合評価=GOOD」と判断しましょう。
[CPUバージョンアップは見送り]
現行仕様がPentium4 2.4GHzのハイパースレッド品です。これでも自作した4年前は最高レベルのちょっと下くらいでした。
現在使用しているマザーボード(Gigabyte 8IK1100)の仕様がSocket478という一昔前のものであり、PentiumDやCore2Duoなどのデュアルコア系のCPUは搭載できません。このため、CPUはSocket478のPentium4(HT)のオーバー3GHzがターゲットとなります。
中古CPUの価格についてじゃんぱらで調べてみたところ、3GHzで¥10,800、3.2GHzで¥12,800、3.4GHzで¥14,800といった相場です。結構まだまだ高いんですね。実際には現行のPentium4 2.4GHzのハイパースレッド品を¥5,000位で売却できるので、Pentium4 3.4GHzを調達するためのコストは約¥10,000となります。
4年落ちのPCのマザーボードの状態に不安を抱える状態でバージョンアップに1万円をさらに増資し今後数年使い続けるか、それとも現状のまま暫く我慢しVista対応の新規PCを近い将来導入するか判断できなかったため、CPUのバージョンアップは一旦見送りました。
グラフィックボード交換 ・・・¥3,150 (Hard-Off 厚木戸室店)
先週Hard-Off厚木戸室店で¥4,200で購入してきたグラボ「inno3D GeForce6200」は、グラフィック・メモリも256MBで、発売開始も2005年と比較的最近のものであり、「掘り出し物Get!」と喜んだのもつかの間、自宅でチェックの結果壊れていることが判明しました。
仕方なく、返金してもらうため厚木戸室店まで行ってきました。事前にTELで話をしてあったので、特に面倒もなく無事¥4,200を返してもらいました。同店にはこれに代わるようなグラボの在庫はなかったため、帰りはちょっとだけ遠回りし、懲りずにHard-Off平塚四之宮店を覗いてみました。
こちらの店には、メモリ256MBのグラボはありませんでしたが、128MBのものが数点在庫されています。それもすべてAGPインタフェースです。在庫リストをメモって来たので簡単にご紹介しましょう。
(1)SAPPHIRE ATLANTIS RADEON 9500 (AGP 128MB) ・・・2003年3月発売、¥3,150
(2)XIAi9550-DV128LP (AGP 128MB) ・・・2004年10月発売、¥4,200
(3)ELSA GLADIAC FX 534 128MB (AGP 128MB) ・・・2003年4月発売、¥4,800
外出先でネット接続し、詳細なスペックや発売時期を調べることもできないため、製品外観や付属品などに問題なければ、安いものを選ぶのがKanatec流です。 ・・・これが「安物買いの銭失い」の根本的な原因ですが、この性格は一生直らないと思います。
一番安かった(1)のグラボを購入し、帰宅後早速交換してみました。今度は正常に機能しています。 ・・・さすがに2枚続けて壊れた中古グラボに当たるほど運勢は落ちていないようで、一安心です。ドライバも無事インストール完了し、早速いつものベンチマークソフト(=CrystalMark 0.9.114.272 )を使ってチェックをしてみたところ・・・
| 旧グラボ GeForce4 MX-440-SE |
新グラボ ATI RADEON 9500 |
(参考)VAIO Type-R ATI RADEON X300 |
|
|---|---|---|---|
| トータルスコア | 37,546 | 41,183 | 77,811 |
| GDI | 5,369 | 6,449 | 7,373 |
| D2D | 2,134 | 2,899 | 3,160 |
| OGL | 5,084 | 6,011 | 20,395 |
- GDI :Graphic Device Interface ・・・2Dグラフィックス系の性能
- D2D :DirectDraw
- OGL :OpenGL ・・・3Dグラフィックス系の性能
・・・と、VAIO Type-Rには遥か及ばないまでも、グラフィック系の性能が¥3,150相当UP(?)しており、これに伴いトータルスコアも10%ほどUPしています。ここまでは文句なしです。
さらに念のためベンチマーク・データを精査していたところ、3Dグラフィックス性能の評価項目にてワイヤフレームによる描画性能は2,088⇒↑3,913と87%と大幅アップしていますが、フルポリゴンによる描画性能が2,996⇒↓2,098と30%もダウンしています。3Dの総合評価アップの要因は、ワイヤフレームの性能アップが効いているようです。
萌え萌え3Dゲームなどをする予定はないので、2D系グラフィックス性能が大幅にアップしているのでOKとしましょうか・・・ ちょっと悔しいので、ドライバの設定値などをもう少し見直してみます。
懲りずにVista 再々挑戦 ・・・¥0
グラボの性能もかなりアップしたので、懲りずにVista (トライアル版=RC1)をインストールしてみました。今回はマシンの性能評価のみを目的としたため、クリーン・インストールです。
インストール自体は時間は掛かりますが特に問題なく、Realtek AC'97 Audioのドライバだけ後から手動でインストールして、見かけ上無事作業終了です。
写真左はVista自身が持っているベンチマーク機能「Windows エクスペリエンス インデックス」による自作2号機のハード性能評価結果です。最高点は5.9ポイントといわれており、予想通り3Dグラフィックス性能が一番ネックとなっていますが、Aeroなどのデスクトップ性能は結構イケてます。またCPU=Pentium4 2.4GHz Hyper-ThreadもVistaには少々荷が重そうです。
![]() Ref. 自作2号機の仕様
(ベンチマーク結果の下の方をご参照ください)
Ref. 自作2号機の仕様
(ベンチマーク結果の下の方をご参照ください)
写真右は噂のデスクトップGUI 「Windows Aero」です。複数の重なったウィンドウが一目瞭然!といった感じですが、Kanatecの場合ウィンドウは開いても2-3枚なので、あまり必要性なさそうな機能です。とりあえず、生誕4年の自作2号機でも「グラフィックス性能=4.3ポイント」のため、結構サクサク動きます。
一通りハードの動作チェックを済ませ、念のためいつものベンチマークソフト(=CrystalMark)を使ってチェックをしてみたところ、グラフィック性能が異常に低下しています。デバイス・マネージャ画面ではMicrosoftによるドライバが問題なくインストールされています。念のためATIのWebサイトにあるVista用のドライバをインストールしなおしてみましたが、状況は変わりません。やはり2003年発売のグラボでは厳しいのかもしれません。
そういえば、マザーボードのチップセット用ドライバもインストールしてないことに気がつきました。GigabyteのWebサイトを見てもVista用のチップセット用ドライバは掲載されていませんが、Vistaのインストールの際に自動的にセットされるのでしょうか?
基本的には4年前のハードでも鍛えればそれなりにVistaは動きそうですが、最適なドライバ類がすべて揃うかどうかは微妙のようです。一通り作業を完了後、いつものXP環境に戻しました。
HDDのSATA化 ・・・一応¥4,000 (PC3号機 VAIO払い下げ品を移設)
他に改善できそうな場所はCPUとHDDのシリアルATA化です。新品を購入するつもりはないので、Hard-OffやPCデポなどの中古店をあちこち探検していますが、なかなか適当なものが見つかりません。
検討の結果、PC3号機 VAIOに増設されている80GBのSATA HDDが容量不足気味なため、新品の160GB SATA HDDをVAIOに詰め込み、余った80GB HDDを自作PC2号機に詰め込んでみました。一応費用はじゃんぱらでのSATA 80GB HDDの売価を使用しています。 ・・・あと3千円ちょっと足せば容量2倍 160GB SATA HDDの新品が買えたので、あえて中古のHDDを探す必要はなかったようです。
| 治 療 前 | 治 療 後 | ||
|---|---|---|---|
| Pre Master | ATA100/2MB | SATA150/8MB | ブートディスクに利用 |
| Pre Slave | ATA100/2MB | ATA100/2MB | 「挑戦者」ATA→SATA化基板を使用しSATA接続 |
| Sec Mastet | DVD | ATA100/2MB | ATA接続 |
| Sec Slave | − | DVD | − |
| ベンチマーク 上段:HDD単体 下段:総合 |
5,169 | 7,028 | 34% UP |
|
|
|
4% UP | |

仕様的にはATA100からSATA150に転送速度が50%UPしているはずですが、ベンチマーク的には34%UPとなっています。多分こんなものでしょう。
さて、自作PC2号機への延命治療も、残すはCPU移植だけになってきました。アキバに行けば1万円以下で中古のPentium4 3GHz CPUが購入できるのですが、現在通勤定期が切れており、東京まで出けるのは費用的に厳しいです。西湘地域のHard-Offや藤沢のU-front、PCデポも探検してきましたが、ソケット478の3GhzオーバーのPentium4というのがなかなか見つかりません。
CPUの置換 ・・・¥10,270 (CPU本体:¥8,980、クーラー:¥1,290)
4月上旬から開始された自作PC2号機の延命処置(=バージョンアップ作業)が、とうとう最終段階に入りました。禁断の心臓移植です。
現状の心臓はPentium4 2.4GHz (ハイパースレッド対応、Northwood)は正常に機能していますが、これをPentium4 3.0GHz (ハイパースレッド対応、Prescott)に変更します。交換用のCPUはもちろん中古品で、出張の移動途中に横浜のじゃんぱらにて¥8,980で調達してきました。
基本的には差し替えるだけでOKなのですが、「Prescott」と呼ばれるPentium4のファミリーはそれまでの「Northwood」と呼ばれるPentium4と比較し、消費電力がかなり大きくなっています。このためCPU置換においては、冷却能力の向上や電源容量への配慮が重要となります。・・・WebでのTDPについて情報では、Northwood 2.4GHz:約60W、Prescott 3.0GHz:約90W
もともと購入した中古CPUにはクーラーがついてなかったため、店員さんお勧めの¥1,290のものを併せて購入しました。
■ HDD構成の再見直し ・・・¥7,180−ポイント10%引き
現状のHDD構成は、ブート用のメインに80GBのSATAを1機、この他に余っている80GBのATAを2機、合計3機搭載しています。少々以前のHDDであり、消費電力も結構ありそうなので、これを対策することでCPUの発熱増加へ対応します。
HDDは消耗品的な要素が高いため、新品の160GB SATAを1機購入しこれをブート用のメインHDDとし、その次に新しい80GBのSATAをスレーブとする2機構成としました。なお、購入したHDDはSATA-2という転送速度300MBの新しい規格のものですが、マザーボードがこれに対応していないため、SATA-1規格の転送速度150MBでの動作となります。
転送速度の向上は期待できませんが、古いHDD3機構成から新しいHDD2機構成になったことで、消費電力(発熱量)的には改善されるはずです。また最新規格のHDDなので、今後PCを新たに自作しなおしても利用可能との判断です。
■ ベンチマーク結果
| 治 療 前 *1 | 治 療 後 *2 | 備 考 | |
|---|---|---|---|
| ALU | 6,560 | 9,920 | CPU演算速度 |
| FPU | 6,428 | 10,565 | CPU演算速度 |
| MEM | 7,406 | 8,452 | メモリアクセス速度 |
| HDD | 7,028 | 9,412 | HDDアクセス速度 |
| GDI | 6,532 | 7,289 | 2Dグラフィックス系 |
| D2D | 2,912 | 3,256 | DirectDraw |
| OGL | 5,933 | 7,035 | 3Dグラフィックス系 |
| 総合スコア |
|
|
30.7% up |
*1:CPU置換前&HDD構成見直し前、 *2:CPU置換後&HDD構成見直し後
CPUクロックは2.4GHzから3.0GHzに25%upとなっていますが、演算速度はなんとALU(整数演算)で51%up、FPU(浮動小数点演算)で64%upです。これは、CPUの二次キャッシュが512KBから1MBに増えていることも利いているようです。その他の項目もCPUの性能向上の影響かすべて性能向上しています。
費用的は¥16,732掛かっていますが、摘出されたCPUは¥4,500(見込み)で、80GBのATA HDDは1機 ¥1,500(見込み)でじゃんぱらで売れそうなので、差し引き¥9,200程度の治療費となる予定です。
余った部品で自作PCもう一台 ・・・@¥18,440
自作2号機から取り出した余りパーツや、押入れに眠っているPCケースなどを再活用し、もう一台PCを組んでみようと、足らないマザーボードとメモリーをアキバに探しに行って見ました。
手持ちのCPU Pentium4は一昔前のSocket478という規格ですが、これに対応するマザーボードがあのアキバの有名中古店にもほとんど在庫がありません。あってもとっても高いものだったり、とっても古いものだったり、またまた付属品が色々欠けていたり・・・ 3-4年落ちのマザーなので、いくらでも中古品が見つかると思っていましたが、どうもそうでもないようです。
じゃんぱらの店員さんに聞いてみたところ、Socket478マザーは人気が高いらしく、中古品が入荷してもあっという間に売れてしまうそうです。ツクモの店員さんにも聞いてみたところ、新品はもうほとんど生産されてないそうです。
手に入り難いといわれると、宝探しのようでさらに真剣に探したくなる、今日この頃です。 ・・・と、今週はなぜか都心への出張が2回あり、アキバのSofmapやじゃんぱらに2回も通うことができました。その甲斐もあって、やっとのことでMSI製のマザーボード(結構美品、付属品もほぼ完備で¥5,980−5%引き)を見つけ出すことができました。とりあえずメモリーも512MB分だけ購入し、部品が全部揃ったところで一気に組み立てです。
PCの自作は、必要な部品を揃えてしまえば、組み立て自体は2時間もあれば終わってしまい、プラモデルと違って組み立てること自体に楽しみはありません。OSをインストールし、膨大なWindows Updateを延々と行い、土曜日の朝にセットアップが完了しました。
完成したPCは、Pentium3 700MHzの省スペースFlora(=3年ほど前にHardOffで約2万円で購入)と入れ替え、無事楽器の一部(=DTM用端末)になりました。 (ラックの下の段に、横に寝かせて設置してある白い筺体) 無事役目を終了した省スペースFloraは、Linuxのお勉強用マシンにでもしたいと思います。
■ [まとめ] 出来上がった寄せ集め4号機 (開発コードネーム:Supra Returns) の仕様
| 種 類 | メーカ/型式/仕様 | 備 考 | 価格 |
|---|---|---|---|
| PCケース | 自作用ATX、FDD、カードリーダ、350W電源付き | 自作PC1号機(Supra)の残骸 | − |
| マザーボード |
MSI 865PE Neo2-FIS2R Chipset i865、Socket478、AGP 8x、ATX |
Sofmapで中古を調達 | ¥5,680*1 |
| CPU | Pentium 4 2.4CGHz (S478/FSB 800MHz) BOX |
自作PC2号機(Z2)から摘出 | ¥4,500*2 |
| メモリー | DDR400、256MB | Sofmapで中古を調達、2個 | ¥3,760*1 |
| HDD | Seagate 5400rpm、ATA100、80GB | 自作PC2号機(Z2)から摘出、2個 | ¥3,000*2 |
| グラボ | 玄人志向 AGP 4x 64MB GF4M440SE-LAD64V |
自作PC2号機(Z2)から摘出 | ¥800*2 |
| DVD | DVD+RW | 自作PC1号機(Supra)の残骸 | ¥700*2 |
| その他I/F | IEEE1394ボード | 自作PC1号機(Supra)の残骸 | − |
| ケーブル | 各種 | 自作PC1号機(Supra)の残骸 | − |
| 合 計 | ¥18,440 | ||
- *1:新規に購入した部品 (もちろん中古品)
- *2:手持ち余り部品をじゃんぱらで売却した場合の予想価格
調達にとても苦労したマザーボードは、箱に残る値札では新品当時は¥25,000程度のものであり、機能的に見ても結構しっかりしたもののようです。トータルのベンチマークスコアは、34,761と自作2号機より若干劣ってますが、もう少し気合を入れてチューニングすれば、多少改善するかもしれませんが、ちゃんと動いているのでこれ以上気にしないことにしました。
Linux/Windows2000 Dual Boot化
「余った部品で仕上げた自作PC」が完成し、その結果余ってしまった「Junk品 省スペースFlora」をLinuxのお勉強マシンにしようと思ったところ、CDドライブに引き続きHDDが壊れてしまったようで、まったく起動しなくなってしまいました。とうとう「Junk品」が本当の「ガラクタ」になってしまったようです。
「Junk品 省スペースFlora」をお金を掛けて修理するのは無駄だし、かと言ってこのまま諦めるのも悔しいし、色々検討してみたところ、「余った部品で仕上げた自作PC」をLinuxとWindows2000のDual Bootにできれば・・・ということに気づきました。
ところで、肝心の「OSのDual Boot」ってどうすればいいのでしょうか? OSを2式インストールしただけじゃ無理ですよね?
(1)基礎的なお勉強・・・ブートの仕組み
OSが起動する順序は・・・
- BIOSが起動し、マシンが初期化される
- BIOSで指定された最も優先度の高いHDDのMaster Boot Record(MBR)が読み込まれ、プログラムが実行される
- MBRからPertition Boot Record(PBR)のプログラムが呼ばれ、実行される
なんか、分かったような分からないような不思議な気分です。要するにブートローダーとか言われるもので、MBRかPBRに書かれたプログラムをデュアルブート用に設定すればいいようです。どうやってデュアルブート設定するかというと、これはLinuxのインストールの過程にてGUIで設定できるみたいです。
ほとんど理解できれてませんが、「イヌも歩けば棒に当たる」と昔の人も言うように、とりあえず実際にやってみましょう。
(2)2つのOSのインストール方法
1つHDDにLinux用とWindows用のパーテーションを切る方法もありますが、失敗するとWindows2000も含めて全滅の恐れがあります。一番簡単なのは2つのHDDに分けてOSをインストールする方法みたいです。・・・リムーバブルHDDを使って、起動するOS毎にHDDを入れ替えれば、(1)のブートの仕組みも考える必要がないようですが、これにはお金が掛かるので「却下」しました。
幸いに「余った部品で仕上げた自作PC」には2台のHDDがついているので、Cドライブを現状のWindows2000、DドライブをLinuxにしましょう。
(3)Linuxのインストール作業
[事前の準備]
作業に失敗し、Windows2000すら起動しなくなることがありますので、必要なデータをバックアップしておきます。
また、これからLinuxをインストールするDドライブHDDは、現時点ではまだWindows上で管理されていますので、このパーテーションを削除し、Linux用に開放しておきます。
またLinuxのインストール作業に当たり、対象となるPCやモニタの情報を入力する必要が出てくる場合がありますので、Windowsが使用できるうちに以下の情報をメモしておきましょう。
- ビデオ、LAN、サウンドなどデバイス類のメーカと型式
- モニタの解像度、リフレッシュレート
[Linuxの選択]
Linuxといっても色々な種類(ディストリビューション)があります。これは、カーネルと呼ばれるPCのハードウェアとアプリケーションを繋ぐプログラム部分は共通なものであり、本来このカーネル部分をLinuxと呼ぶのが正しいようです。
この共通なカーネルを利用し、各社/各団体が上位層のプログラムを開発し、ひとつのOSとして仕上げたのが、「色々なLinuxの種類(ディストリビューション)」ということのようです。
現状の選択肢としては、以前購入した「攻略本」が手元にある![]() RedHatと
RedHatと![]() Vineになります。インストール対象のPCもJunk
Floraからそれなりの性能を持った寄せ集めPCに変更となったため、どうせなら最新版のLinuxをインストールすることにしました。もちろん無償入手できるものです。
Vineになります。インストール対象のPCもJunk
Floraからそれなりの性能を持った寄せ集めPCに変更となったため、どうせなら最新版のLinuxをインストールすることにしました。もちろん無償入手できるものです。
まずは「攻略本」がしっかりと詳しいRedHatですが、どうも日本のサイトには商用パッケージの紹介のみで無償版が見当たりません。インストールやマニュアル類も無いみたいです。
次に「攻略本」は薄いけど内容が分かりやすく、学術的な香りが漂うVineです。こちらはいきなりVer.4.1のダウンロードボタンがあり、各種マニュアル類も完備されています。さらに「紫色」って好きです。
以上の検討により、![]() Vine
Linux 4.1に決定しました。
Vine
Linux 4.1に決定しました。
[Linuxのダウンロード、インストールCDの作成]
各種ダウンロードサイトには、「i386」と「PPC」用のファイルが置かれています。Windows PCの場合は「i386」を、MacのPowerPCの場合は「PPC」版をダウンロードします。
またダウンロードされたファイルは「ISOイメージ」という形なので、CD焼きソフトの取り扱い説明を読みながら、これをCDに焼きこみます。CD1枚で済みますので、気楽に作業しましょう。
[Linuxのインストール]
最近のLinuxはGUIでインストールが簡単になったとはいえ、さすがにいきなりインストールを始めるのは不安なので、Vine Linuxのサイトのインストールガイドを一通り読んでおきます。もしインストール中にネット接続可能なPCを手元に置ければベストですが、不可能な場合はポイントになりそうな箇所を印刷しておきましょう。こんなときに、無線LAN接続可能なJunkノート FMV LOOXがとっても便利に使えます。
[インストール後の作業]
■ Windows Update風のLinuxのアップデート&アップグレード作業
WindowsのDOSプロンプト風のターミナル画面にて、「apt-get update」と入力しEnterすると、アップデート作業が開始されます。さらに「apt-get
upgrade」と入力しEnterする、アップグレード作業が開始されます。
とりあえずLinuxを最新版にしておきます。
■ 画面が右にずれている!?
Windows2000でモニタ調整した状態でLinuxを起動・表示すると、画面が少し右にずれています。原因はモニタのリフレッシュレートが、Windows2000では60HzなのにLinuxの方が75Hzになっているためでした。Linuxの設定でリフレッシュレートを60Hzにすると一旦正常になるのですが、再起動するとまた元に戻ってしまいます。
Windows2000側のリフレッシュレートを75Hzに合わせる方法もありますが、これだとモニタの表示が少々汚くなってしまいます。
ネットで調べてみたら、「/etc/X11/xorg.conf」のファイルの中身を再設定すればいいようで、慣れればファイルを直接編集できるようです。ここでは、「Xconfigurator」をターミナル画面にて入力・起動し、設定用の質素なGUI風画面を開き、ここでモニタのリフレッシュレートを60Hzに固定することで対策完了しました。
(4)まとめ
Kanatec-PC史上初の「Linux/Windows2000によるDual Bootマシン」が出来上がったみたいです。Windows2000はキチンと動いてますし、Linuxの方もWebの閲覧も大丈夫そうです。Pentium-4 2.4GHz+メモリ512MBとそれなりのSpecのマシンのため、サクサク軽快に動いています。
NetとMailとブログ位でしか、PCを使われない方が世の中には多数いると思いますが、わざわざ数万円も払ってWindowsOSを購入しなくてもいいような気がします。
メモリ性能比較、Z3号メモリの最適化
約5ヶ月前の'07年4月には1枚¥2,000位したDDR400 256MB(中古)メモリモジュールが、9月現在¥1,000位まで値下がりしています。これは、円高の影響で新品メモリーモジュールが値下がりし1GBで¥3,000程度になっていることもあり、中古市場もこの影響を受けているようです。
ということで、いつものアキバ土産のメモリーモジュールをまた買ってきてしまいました。DDR400 256MBを2枚で¥2,160也です。Z3号の空いているメモリスロットにインストールしてみたところ、なぜかベンチマークのメモリに関する値が下がっています。
★メモリ2枚刺し1MB状態:8,452スコア ⇒ メモリ3枚刺し1.5MB状態:7,219スコア
とても気になったので、Z3号に使用されるメモリモジュール3組/6枚と、ついでにSupra Returns号に使用されているメモリモジュール1組/2枚の性能確認をしてみました。測定により性能の高い3組/6枚を選び抜き、これをZ3号にインストールしようという目論見です。
■ メモリモジュール一覧ならびに測定結果
[測定条件]
- 使用PC :Z3号にメモリモジュール1組ごとインストール
- 使用ソフト :いつものベンチマークソフト(=CrystalMark 0.9.114.272 )
- 測定回数 :3回測定し、そのスコアを平均
結果的には、全てほぼ同等なポイントになりました。No.1だけCL2.5なので多少早いことを期待しましたが、特に違いは現れません。どれも似たような値なので、とりえず上位3セット(=No.1,2,4)をZ3にインストールすることにしました。
その結果改めてベンチマークしてみると、やはりスコアは7,395です。(メモリ2枚刺し1MB状態:8,452スコア) 測定時のPCの状態によりスコアの多少のバラツキはあると思いますが、低下量があまりにも大きすぎます。
使用していて特に動作が遅くなるような感じはまったくしませんが、原因が分からないのでちょっと気になります。メモリモジュールの枚数が増えると、アクセス速度に影響が出るのでしょうか?チマチマと貧乏臭く小さなメモリモジュールを多数刺すのではなく、景気欲大容量のメモリモジュールをインストールしたほうがいい?
自作PC2号機 真冬のオーバーヒート!? ケース内冷却見直し
'07年04月から05月にかけてCPU交換他の延命処置を施した自作PC2号機(=Web編集用)ですが、何気なく確認したBIOS画面にてCPU温度が70℃を超えていることが分かりました。 (室温22℃、アイドル時)
IntelのWebサイトにてCPUの最高動作温度を調べてみたところ、Pentium4 3GHzのCPUの場合70℃となっています。Intelの規定する最高動作温度が、ジャンクション温度なのかケース温度なのか、またBIOSが表示する温度がいずれなのかよく分かりませんが、いずれにせよ好ましくない状態です。
まあ、温度が少々超えたとしても、性能が低下したり熱暴走するだけで、いきなり焼き切れたりしないと思いますが、それにしてもこの状態で、無事に昨年夏の猛暑を切り抜けたものです。
■ 原因と対策(1) CPUクーラーを交換してみる
まずは、昨年春のCPU交換の際に購入した、激安CPUクーラーを疑ってみました。ちょうど手元にPentiun4用の純正CPUクーラーが余っていたので、これに交換してみましたが、ほとんど状況は改善されませんでした。
■ 原因と対策(2) ケース内部温度を下げてみる (その1)
いくらCPUクーラーが頑張っても、ケース内部の温度が高ければ効果はありません。正確な温度はわかりませんが、ケース背面の排気やケース上部の温度は結構高そうです。
自作PC2号機に使っているケースは、もともとケースファンを1つしかつけられない構造であり、消費電力の大きなPrescottのPen4には厳しいのかもしれません。このため、風量の大きなファンと、ケース背面のI/Oブラケットに取り付けるタイプのファンを、小田原周辺で唯一自作パーツを扱っているノジマ電気大井松田店で購入し増設しました。(費用合計 約2千円)
写真左が「5方向から効率よく吸気する」と言われているファン、そして写真右がI/Oブラケットに取り付けるファンです。排気ファン交換&増設の結果、CPU温度は5℃ほど低下しましたが、それほど劇的な効果はありません。
■ 原因と対策(3) ケース内部温度を下げてみる (その2)
排気能力ばかり高めても、吸気がうまくいかないとケース内温度は効率的に下がりません。よくよくケースを観察してみると、空気の取り入れ口はフロントパネルの下側に1箇所しかありません。エアフロー的には・・・
- フロントパネル下側の隙間から外気を吸気
- ケース内部のファンでHDDを冷却
- CPUやマザーボードを冷却
- ケース背面の排気ファン2個で排気&電源を冷却後電源ファンで排気
という流れになりますが、どう見ても吸気能力が不十分に思えます。ケースのサイドパネルや、5インチベイのパネルをはずしてしまう手もありますが、イマイチ見栄えがよくありません。
ネットで調べたところ、余った5インチベイに取り付ける吸気ファンなんていうのも売っているようですが、アキバまで行かないと入手できそうになく、これ以上あまりお金も掛けたくありません。ということで、得意の工作の開始です。
先ほど取り外した古いファン、手持ちのファンカバー、アクリル板及びケーブル少々にて、フロントパネルの5インチベイ取付け用吸気パネルを作成してみました。手持ちの材料での工作のため、色的なバランスには問題がありますが、機能的な仕上がりはいい感じです。・・・もちろん費用はゼロ円です。


写真左:Before、写真右:After
この結果、CPU温度は更に5℃ほど低下し、トータルで10℃のCPU温度低下に成功です。
これ以上頑張るには、CPUクーラーをヒートパイプ式の高性能なものに変えるとか、水冷にするとか、ペルチェ素子を利用するとか、とってもお金が掛かりそうなので、この位でOKとしましょう。・・・CPU温度が下がったのは良いですが、騒々しいPCの音が更に大きくなりました。
■ CPU温度の測定方法
BIOS画面でのCPU温度の確認では、アイドル時のみしかチェックできず、実際に動作している際の温度が分かりません。
ネットで調べてみたところ、「![]() EVERST」というフリーソフトがお勧めであるとの情報を得ました。早速使ってみたところ・・・
EVERST」というフリーソフトがお勧めであるとの情報を得ました。早速使ってみたところ・・・
なぜかBIOS画面での表示温度より、このソフトでの表示温度の方が10℃ほど低くなっています。どちらが正しいのか、どちらがそれぞれどこの温度を表示しているのかも不明です。
若干不安が残りますが、BIOS画面でもギリギリでOK、またCPUファンの回転数もまだ余力がある状態(*)なので、とりあえずこれでOKとしましょう。
*:対策前のCPUファンの回転数は3300回転近かったが、現状では20%ほど下がっている
それにしても騒々しい・・・ (バイト先のモニタ一体型Flora並みの轟音です)
自作PC2号機 真冬のオーバーヒート!? ケース内冷却見直し(2)
型落ちiMacにWeb編集PCの座を明け渡し、サブに回った轟音 自作PC Z3号ですが、それでもPentium 4 3GHz,、メモリ1.5GBというかつてのエースをベンチに座らせておくのはもったいないです。試しにオーバーヒート覚悟でCPU温度のピーク値を確認してみることにしました。
実施ツールは、「Super PI」という東大の金田研究室による円周率を延々と計算するソフトと、CPU温度測定用の「![]() EVERST」です。
EVERST」です。
■ ファーストトライ
ゴングが鳴る前は50℃程度だったCPU温度が、一気に上昇していきます。数分後には70℃を超え、まだまだ上昇していきそうなため、これ以上の戦いは危険と判断し、レフリーストップです。
■ 冷却対策見直し
フロントパネルに増設した吸気ファンをCPUの頭の上に移設し、さらに手づくりエアダクトで外気が直接CPUファンにあたるようにしてみました。CPUファンは「吸い込み」のため、これで直接外気でCPUの冷却が可能となるはずです。
- 写真1枚目は、少しでもケース内のエアフローを改善するためケーブルを整理した様子です。
- 写真2枚目は、サイドパネルにドリルで通気口を新設した様子です。とっても疲れました。
- 写真3枚目は、サイドパネル内側に設置したファンとエアダクトです。サイドパネル内壁は、内部ユニットからの輻射熱を効率よく吸収するよう黒く塗装してみました。(効果は不明です)
- 写真4枚目は、サイドパネルを閉じた状態です。エアダクトによりCPU周りに直接外気を送れるようになってます。
以上全て手持ちの材料で足りましたので、費用はゼロ円です。その代わり工作時間が3時間ほどかかりました。そのうちの多くは、サイドパネルの穴あけ加工ですが・・・
この状態でアイドル時のCPU温度は47℃と、今回の改善前より2℃ほど下がっています。もちろん轟音状態は何ら変化ありません。
■ リベンジマッチ
改めて「Super PI」決戦です。今度は3,355万桁 45分フルに戦いきりました。CPU温度も最後まで65-66℃位で安定(?)していました。
これ以上の改善には、ケースやCPUファンの交換が必要になりますので、今度こそこれで対策完了というか、諦めるというか、終わりにします。それにしても騒々しいPCです。でも、この音だけはなんとかしたい・・・
※ところで、Super PI 3,355万桁を44分40秒というのは、どの程度の実力なのでしょうか?「 スーパーπランキング」というサイトで419万桁の計算時間を比較しています。轟音PC Z3号の場合416万桁=04分01秒なので、Pentium 4 3.0GHz(Prescott)としては妥当な値のようです。
■ やはり、この轟音はなんとかしたい
轟音の主要な原因は、intel純正のCPUファンとケース側面に増設したCPU冷却用の吸気ファンです。ちょうどアキバに行く機会があったので、¥2,980のヒートパイプ式のCPUクーラーを調達してきました。

SCYTHE(サイズ)というメーカの「侍Z リビジョンB」という比較的コンパクトなクーラーです。店員さんのご意見では、「具体的にどれだけ冷えるかは条件次第なので言えないが、純正クーラーより性能は高い」ということなので、これを信じてみました。
サイズ的には純正クーラーより一回り以上大きい感じでギリギリOK、ただしマザーボードをケースに取り付けた状態でクリップを止めるのは少々大変でした。
ファンの直径も2cmほど大きくなり回転数も下がっているため、騒音レベルはかなり下がった感じがします。この状態でCPUの温度測定を行ってみました。
| アイドル時 | 動作時 | |
|---|---|---|
| 純正CPUクーラー、吸気ファン付き | 47℃ | 66℃ |
| 新型CPUクーラー、サイドパネル解放 | 42℃ | 55℃ |
| 新型CPUクーラー、サイドパネル取付け(吸気ファンなし) | 48℃ | 63℃ |
騒々しいサイドパネルの吸気ファンなしでも、新型CPUクーラーのみで、冬場ならOKです。
夏場になると室温は+8℃ほど上昇しますので、それまでにサイドパネルの吸気ファンを音の静かなものに交換する必要がありますが、当面は何とかなる感じです。
■ 吸気ファン周りの改修
初期型の吸気ファンは、安物CPUクーラーに付いていた7cmのものですが、これを手持ちの8cmのものに交換します。なぜはじめから大きい方を付けなかったかというと、ケースに通気口をあける作業が大変なため、少しでも楽な小さい方のファンを選んだためです。
ここまできたら覚悟を決め、ケースの通気口部分を一気にくりぬいてしまいましょう。これにより、ケース部分の中途半端な通気口を空気が通過する際のノイズを減らすことができます。なおこれだと見栄えが悪いので、手持ちのファン用のダストカバーをつけて、ケースの切り口部分が外から見えないようにします。
吸気ファンの追加による騒音レベルの増加は、元々それほど静かなPCではないので、あまり気になりません。これなら我慢できる範囲です。
肝心のCPUのCPU温度は、アイドル時はサイドパネル解放状態とほとんど変わりませんが、動作時のCPU温度が4℃ほど下がりました。吸気ファンを取付けたことで、CPUクーラーに2つのファンが付いたような効果が生まれ、さらに外気を強制的にCPUクーラー部分に吹き付けていることによる効果のようです。
■ まとめ
「シーケンシャル・ツインターボ空冷システム=ひやす君 Evolution」の完成です。これまでの作業結果をまとめてみると・・・
| アイドル時 | 動作時 | |
|---|---|---|
| Before ・安物CPUクーラー ・排気ファン1個、吸気ファンなし |
49℃ | 70℃超 (測定中止) |
| ひやす君1号(+排気ファン1個、吸気ファン1個増設) | 47℃ | 66℃ |
| ひやす君2号(+CPUクーラー交換、吸気ファン撤去) | 48℃ | 63℃ |
| ひやす君Evo.(+吸気ファン改修) | 42℃ | 51℃ |
動作時のCPU温度は20℃以上下げることができましたが、改修費用が約5千円も掛かってしまいました。ちょっと想定外の出費です。しかしながら、これで暫くはスーパーサブPCとして延命可能となりました。