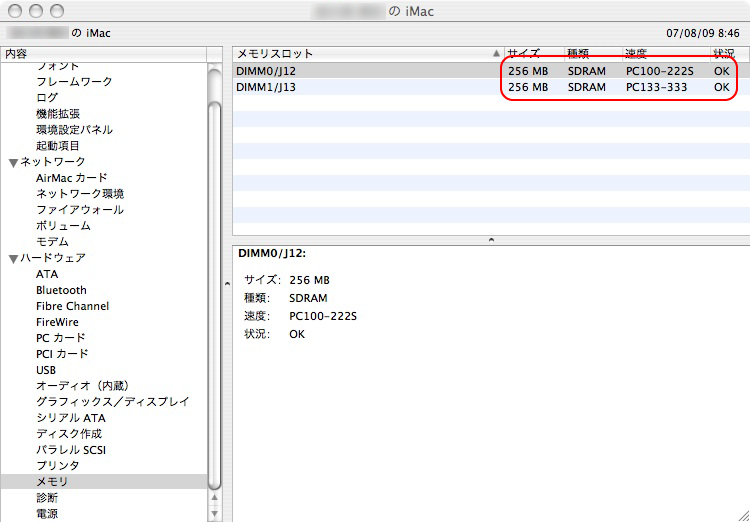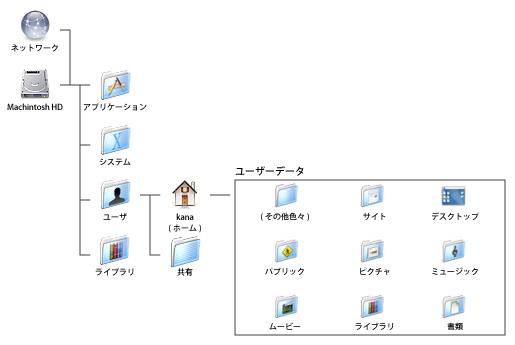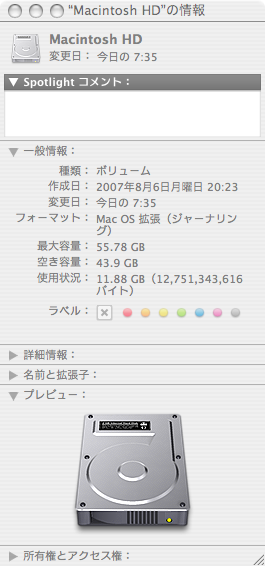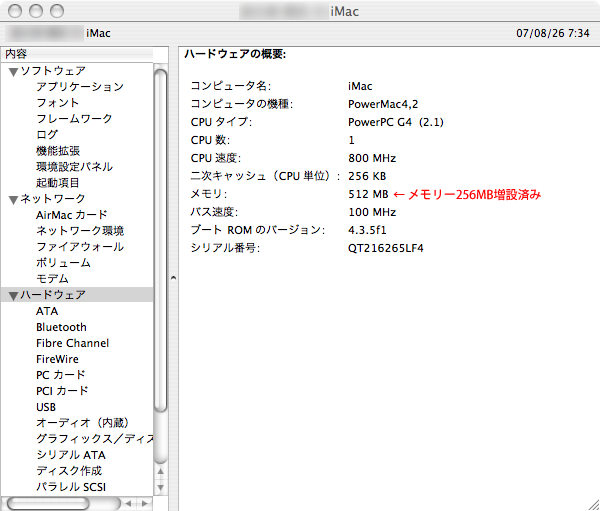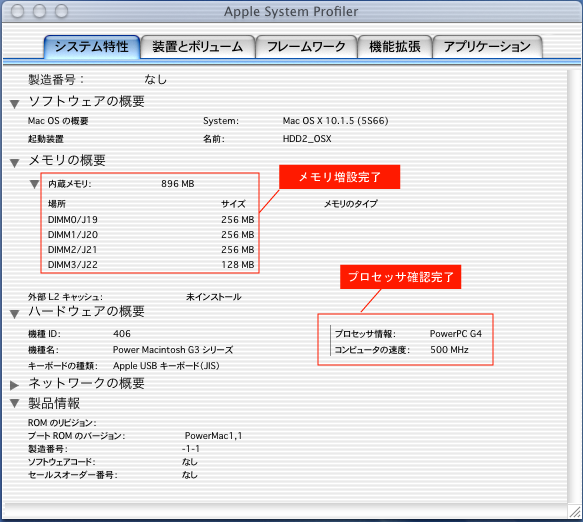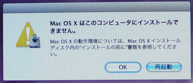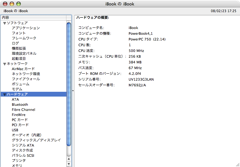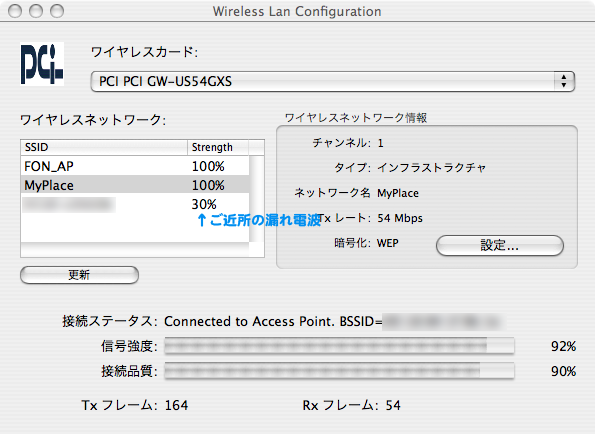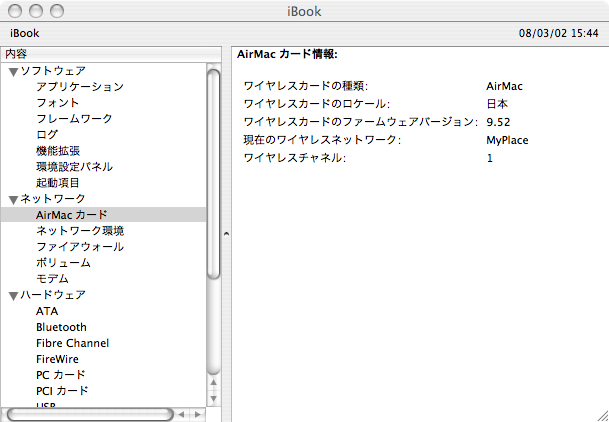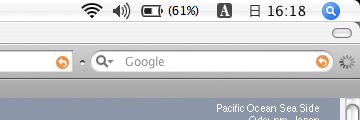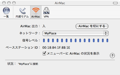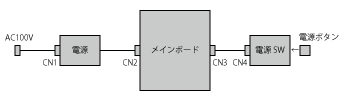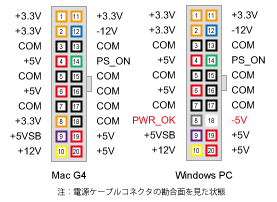Contents
Macの覚書 (第1巻)
Windowsの使い方は大体マスターしています。これで、MacとLinuxの使い方をマスターできれば、PC界のマルチリンガルになることができます。
ここでは、Hard-Offで調達したiMac G4 Flat Panelを使ったMacのお勉強記録を纏めておきました。なお、なんといってもMac初心者のため、掲載された情報が最適かどうか自信ありません。ご指摘やアドバイスなどありましたら、倶楽部Kanatec掲示板までご連絡ください。
■目 次
- CV/DVDトレイの開閉方法
- メモリーの増設方法
- MacOSの基礎知識
- バックアップおよびリカバリーデータの作成
- ベンチマーク
- iMac&PowerMac G3(改)メモリ増設
- Mac用キーボード コレクション
- (項目なし)
- iMac Flat PanelにLeopardをインストールしてみると・・・
- iBookお買い上げ
- iBook&iMac Flat Panelの無線LAN化
- 壊れたPower Mac G4 Graphiteを直そう!
- Snow Leopardをインストール
(ここから先はMacの覚書(第2巻)にてご紹介)
1.CV/DVDトレイの開閉方法
「ボタン嫌い」のスティーブ君の影響で、iMac Flat Panel本体にはCD/DVDトレイを開けるためのボタンがありません。通常はキーボードについているイジェクトボタンで開閉するのですが、一世代前のPower Mac G4のキーボードにはイジェクトボタンがありません。
ネットでいろいろ調べたところ、イジェクトボタンのないキーボードを使っている場合での、CD/DVDトレイの開閉方法がいくつか見つかりました。
- マウスボタンを押しながらMacを起動する
- iTuneのアプリウィンドウにあるイジェクトボタンを使う
- ファンクションキーF12を長めに押す
「 ファンクションキーF12を長めに押す」方法で、この問題は完全に解決です。
2.メモリーの増設方法
メモリを増設する際のポイントは;
- メモリー仕様の確認
- ケースの開け方、メモリースロットの位置の確認
- メモリの調達方法の確認
上記をすべてクリアすることが、自分でメモリ増設するための条件です。
(1)メモリー仕様の確認
Macの各モデルごとのメモリーの仕様は、「マックメモリー専門店 マックメム」さんのWebに詳しく書いてあります。
今回購入したiMac 15インチFlat Panel (G4 800MHz) の場合、本体内部に付いているメモリーは「168pin SDRAM DIMM ・・・一般的なデスクトップPC用」です。こちらのスロットには標準で256MBが刺さっています。
このほかに、簡単に開けることができる裏蓋の中には空きスロットが1つあり、こちらは「144pin SDRAM SO-DIMM ・・・一般的なノートPC用」を1枚増設可能です。
補足すると、このiMacのシステムバスは100MHzなので、基本的にPC100規格でOKです。もちろんこれより高速なPC133でもOKですが、駆動は100MHzとなります。
それぞれのスロットは、最大で512MBを刺すことができるので、トータルでは1GBが最大メモリー容量となります。
(2)ケースの開け方、メモリースロットの位置の確認
裏蓋のSO-DIMMスロットは、本体をひっくり返してネジ4本をはずせば、すぐにたどり着けます。これならよほどの「ブキ」な人以外、簡単にメモリ増設可能です。
本体内部のDIMMスロットの方は少々複雑です。特殊なドライバ(=トルクス型)も必要みたいです。よって、電子機器の分解・組み立て経験のない人や嫌いな人にはあまりお勧めできません。挑戦したい人は、やはりマックメムさんのWebサイトをよく見てから判断してください。
(3)メモリの調達方法の確認
PC100/133のDIMMおよびSO-DIMMとも、512MBは新品および中古とも入手が難しく、また特にSO-DIMMの場合、見つかっても結構値段が高いです。・・・中古512MBの場合、DIMMは¥4,000位、SO-DIMMはなんと¥10,000近くします。
256MBであれば、DIMM及びSO-DIMMとも、じゃんぽらやSofmap等にて比較的簡単に入手できます。 ・・・中古256MBの場合、SO-DIMMは¥2,500位です。
作業の簡単さや、コスト・パフォーマンス的には、裏蓋内の空スロットにSO-DIMM 256MBを1枚増設し、トータル512MBにするのがよさそうです。・・・ただし、重めなアプリを常用される場合は、フル装備の1GBのほうがいいかも?
以上の予備検討に基づき、iMacのメモリーを512MBに増設してみました。もちろんじゃんぱらで購入した中古のSO-DIMM 256MB(=¥2,450) です。
ご覧のようにPC100とPC133が混在していますが、特に問題なく動いてます。
3.MacOSの基礎知識
最近のMac OS X=Version10.*シリーズには、ネコ科の肉食獣の名前が付いています。
| Mac OSバージョン | システム条件 |
|---|---|
| OSX v10.5 Leopard | ★iMac及びPowerMac G3改とも、CPUがシステム条件を満足せず ・Intelプロセッサを搭載したMac、PowerPC G5、PowerPC G4(867MHz以上) ・512MB以上の実装メモリ ・DVDドライブ(インストール時に必要) ・9GB以上のハードディスクスペース |
| OSX v10.4 Tiger | ★Kanatec所有iMac及びPowerMac G3改で使用可能な最高位バージョン ・PowerPC G3、G4、G5 プロセッサ搭載の Macintosh コンピュータ ・内蔵 FireWire ・インストール用 DVD ドライブ ・256 MB RAM ・3 GB のハードディスク空き容量 |
| OSX v10.3 Panther | ・PowerPC G3、G4、G5 プロセッサ搭載の Macintosh コンピュータ ・内蔵FireWireポート ・256 MB以上のメモリ(RAM) ・3 GB以上のハードディスク空き容量 |
| OSX v10.2 Jaguar | ★v10.2よりWebブラウザとしてSafariが導入された ・PowerPC G3、G4、G5 プロセッサ搭載の Macintosh コンピュータ ・128MB MB以上のメモリ(RAM) |
| OSX v10.1、10.0 | ★Kanatecが中古購入したiMac G4 Flat panelに搭載されていたOSはv10.1とOS9.2 ・PowerPC G3、G4プロセッサ搭載の Macintosh コンピュータ ・128 MB以上のRAM(メモリ) ・1.5 GB のハードディスクの空き容量 |
| OS9 | ・PowerPC G3、G4プロセッサ搭載の Macintosh コンピュータ ・32MB以上のRAM(メモリ) |
OS9とOSX v10.x以上は、ユーザインタフェースが一新されているだけでなく、アプリケーションに対する互換性も低いようです。このため、OSXとクラシック環境と呼ばれるOS9.2をひとつのMacに同居させる方法もあるようです。
Kanatecの場合は、新しモノ好きで、更に昔のMac用のアプリも知識も全く持ってないため、購入時のOSX v10.1+OS9より、OSX v10.4 Tigerにバージョンアップしています。・・・メモリは512MBに増設済み。
なお、あと2ヶ月待てばv10.5 Leopardが入手できたのですが、現時点でシステム条件が公開されてないようであり、中古iMacでの動作が厳しい可能性が予想されます。それに新しいOSが発売されると、以前のバージョンのOSの入手も難しくなる可能性もありますので、「安全策」をとりました。
4.バックアップおよびリカバリーデータの作成
不慣れなMacを色々イジクっていると、調子が悪くなってしまったり、不要なアプリをインストールしてしまったりすることが予想されます。
WindowsPCの場合は、データバックアップソフト「AbryBackup」と、システムリカバリーソフト「Norton Ghost」を持っており、これで簡単にデータやシステムをバックアップしたりリカバリーすることが可能ですが、Macの場合はどうでしょう?
もともとあまりお金をかける気はないため、市販のアプリを購入するつもりはありません。このため、MacOSXの基本機能又はフリーソフトで、簡単確実なバックアップ&リカバリーを実現するため、色々調査してみました。
(1)ユーザデータのバックアップ
OSのリカバリー以前の日々の作業として、ユーザデータのバックアップが必要となります。そのためには、Macの場合どこにユーザデータが格納されているか確認が必要です。
「不可視」設定されているフォルダやファイルは見ないことにして、まずはFinderにてHDDのディレクトリ構造を確認してみました。
これより「ユーザ」というディレクトリがWindowsでいう「My Documents」になるようです。このiMacの場合はシングルユーザ=kanaひとりなので、その下層にある「kana」というのがユーザデータを格納するディレクトリとなるようです。
ちなみに、「kana」と同じ階層にある「共有」というディレクトリは、文字通りマルチユーザでMacを使用する際に、みんながアクセスできる場所となります。
ここで安心するのはまだ早いです。皆さんも昔のWindowsPCで経験があると思いますが、My Documentだけをバックアップしても、メールデータ、アドレス帳、インターネットのブックマーク、せっかく登録した日本語辞書などが含まれていません。
WindowsXPからはこの点が改善され、「Document and Settings」と名を変え、この中にユーザデータの他に必要そうなものがすべて纏められるようになりましたが、さて、MacOSの場合はどこにあるのでしょうか?
ネット上で色々調査の結果、「iBackup」というソフトを見つけました。これなら、メールだのアドレス帳などどこにあるか探す必要もなく、また前回のバックアップからの差分だけコピーすることもできますので、時間とHDDの節約にもなります。もちろんKanatecがお勧めするだけあってフリーソフトです。作成元は海外のようですが、日本語対応済みなので、特に使用上で迷うこともありません。
もちろん、バックアップの逆のプロファイルとなるリストアにも対応しています。
(2)OS丸ごとリカバリー
WindowsPCでNorton Ghostで行っている、OS丸ごとシステムリカバリー&リストアを、Macでも実現する方法を調査してみました。
[OSX10.4の基本機能:ディスクユーティリティ]
Mac OSXはWindowsのように別途リカバリーソフトを購入する必要がなく、インストールDVDに付属する「ディスクユーティリティ」でリカバリーイメージの作成も復元も可能です。詳しい手順は以下に掲載されています。
![]() WEB制作会社のメモ帳in徳島
WEB制作会社のメモ帳in徳島
使用するポイントは、システムがインストールされているHDDに、バックアップデータ保存用の別パーテーション=別ボリュームがあること、または外付けHDDが必要です。
この方法を試してみましたが、リカバリー元のHDD(ボリューム)に保存されているデータ量に係わらず、HDD(ボリューム)と同じデータサイズのバックアップイメージが作成されてしまうようです。これは、1台しか搭載できないiMacのHDDの半分をバックアップの保存用に使用してしまうか、iMacのHDDと同等以上のサイズの外付けHDDが必要となるようです。ちょっと厳しいです。
[フリーソフト(寄付):Carbon Copy Cloner]
通称「CCC」と呼ばれるソフトです。CCCは、名前の通りディスクのクローンを、Firewire接続の外付けHDDにバックアプすることができます。その逆、外付けHDDからiMacを復元することもできるようですが、この機能はまだ試していません。
多分復元する場合は、自分自身を書き換えるわけに行かないので、外付けHDDでMacを起動して、iMacのHDDに対して外付けHDDのクローンを作るのでしょうか? ・・・追々、勉強結果を追記していきましょう。
このソフトの場合、ディスクイメージではなく、ファイルやディレクトリーがそのままコピーされるようです。またリカバリー元とクローン作成先のファイル容量は「ほぼ」同じになり、外付けHDDを効率的に使用できます。・・・「ほぼ」というのが気になりますが・・・
詳しいことは、以下をご参照ください。
5.ベンチマーク
iMac Flatpanelに続いて、Hard-Off渋沢店にて¥3,675で衝動買いしたJunk品 PowerMac G3改の復旧ならびにリストア作業が完了したので、双方の性能比較をしてみました。
見かけ的には、プロセッサはiMacがG4 800MHz / PowerMacがG4 500MHz(ただしサードパーティーのアップグレードカードを使用)、RAMはiMacが512MB、PowerMacが896MBであり、プロセッサのクロックとRAMの差が、ベンチマーク結果にどのように現れるか興味あるところです。
ベンチマークに使用したソフトは、「OSXの定番ベンチ」とされる「Xbench 1.3」です。また、双方のMacともOXはVer.10.4.10での評価です。
| iMac G4 Flat Panel | PowerMac G3 改 | 参考 intel iMac 2.16GHz | |
|---|---|---|---|
| Results | 30.96 | 17.19 | 142.31 |
| CPU Test | 36.97 | 26.65 | 135.80 |
| Thread Test | 35.49 | 23.30 | 186.41 |
| Memory Test | 19.30 | 10.43 | 136.11 |
| Quartz Graphics Test | 29.92 | 21.83 | 169.63 |
| OpenGL Graphics Test | 49.30 | 51.66 | 201.56 |
| User Interface Test | 10.20 | 10.21 | 273.47 |
| Disk Test | 28.07 | 32.15 | 68.49 |
| ★詳細データ | [ |
||
08/05/17 参考用としてintel iMacのベンチマーク結果を追加
■ iMac G4 Flat PanelとPowerMac G3 改の比較
CPUの性能差はクロックの差がそのまま現れているとして、メモリーの性能差は何でしょう?
双方ともシステムクロックは100MHz、メモリーもPC100を使っているので、2倍近い差が出るとは考えにくいです。メモリーを確認してみる必要がありそうですね。
またお楽しみが増えました。ということで、まずはメモリーをチェックしてみました。メモリーモジュールを1枚ずつ付けたり外したりしてみて、ベンチマークを行ってみても、特に状況は変わりません。
次に、「![]() Rember」というメモリーテスト用プログラムを走らしても見ましたが、問題なしのようです。
Rember」というメモリーテスト用プログラムを走らしても見ましたが、問題なしのようです。
改めてベンチマークソフト「Xbench」のサイトを見てみたところ、「![]() Xbench Comparison Site」というユーザーから投稿されたベンチマーク結果を掲載しているページを見つけました。
Xbench Comparison Site」というユーザーから投稿されたベンチマーク結果を掲載しているページを見つけました。
PowerMac G3 (青&白) のプロセッサーをPowerPC G4 500MHzにアップグレードした結果が掲載されており、これを見ると今回の結果「17.19」というのは妥当な値のようです。
ちなみに、iMac G4 800MHzの値も妥当なものでした。ということで、一件落着です。
6.iMac&PowerMac G3(改)メモリ増設
アキバに出張に行くと、なぜかお土産に中古メモリを購入してしまいます。Windows PCのメモリスロットは既に満杯なので、今度はMacのメモリ増設してみました。
(1)iMacのメモリ増設
Kanatec所有のiMac(モニタ付き大福タイプ)にはメモリスロットが2つあり、現状は256MBがそれぞれ2枚セットされており、トータル512MBとなっています。仕様的には、それぞれ512MBのメモリがセットでき、トータル1MBにすることが可能です。
iMac(モニタ付き大福タイプ)の特殊なところですが、裏蓋をはずすだけで簡単にアクセスできるメモリスロットはノート用のSO-DIMMが、さらに分解して本体内部基板にデスクトップ用のDIMMがあります。ノート用SO-DIMMの512MBはとんでもなく高い(=1万円近い)ため、少々面倒ですが本体内部のデスクトップ用DIMMを、256MBから512MBに交換します。
★ 本体内部用のDIMMの仕様 ;168pin SDRAM DIMM、 PC100,CL=2
じゃんぱら中古価格で¥2,500位
ここでメモリ交換作業のポイントですが、裏蓋は普通のプラスドライバで外せますが、さらに分解し本体内部基板を露出させるには「トルクスドライバ」という先端が星型をした工具(=T15サイズ)が必要です。詳しくはマックメムさんのWebサイトの解説を参照してください。
(2)増設結果の確認
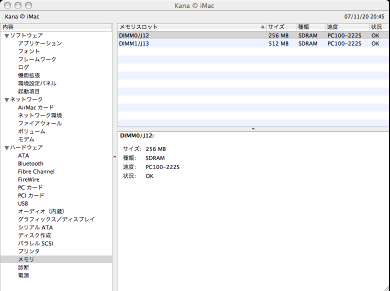
DIMM1の方が本体内部のメモリです。しっかり512MBになっています。無事作業完了のようです。
(3)iMacから取り出した256MBメモリは・・・
iMacから取り出した256MB DIMMは、PowerMac G3(改)に移設しました。PowerMacのメモリ交換は、工具すら不要で、とっても簡単です。本当にPowerMacのケースと実装設計はすばらしいです。
PowerMac G3(改)は、メモリスロットが4本あり、それぞれ256MBまでセット可能です。現状256MB×3枚+128MB×1枚という煮え切らないセッティングであったため、128MBと今回iMacから取り外した256MBを交換し、満タンの1MBになりました。
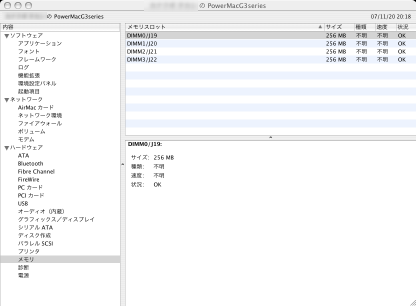
こちらも無事作業完了、これ以上メモリ増設の隙間のない、完璧なセッティングです。これですっきりしました。このスペックのPowerMac G4(500MHz)は、発売当時ならとんでもない金額だったことでしょう。今ならMac Proが買えると思います。
(4)メモリ増設の効果は・・・
初めから予想はしていましたが、それほど重いアプリケーションを使っているわけでないため、体感できるような効果はないようです。まあ、気持ち的にすっきりしたので、いいことにしましょう。
一応、定量評価としてX-Benchを使ってベンチマーク・テストを行ってみました。
| iMac G4 Flat Panel | PowerMac G3 改 | |||
|---|---|---|---|---|
| Before | After | Before | After | |
| Results | 30.96 | 31.88 | 17.19 | 16.54 |
| CPU | 36.97 | 40.52 | 26.65 | 24.92 |
| Thread | 35.49 | 35.55 | 23.30 | 23.16 |
| Memory | 19.30 | 20.56 | 10.43 | 8.29 |
| Quartz Graphics | 29.92 | 30.09 | 21.83 | 18.54 |
| OpenGL Graphics | 49.30 | 49.51 | 51.66 | 51.94 |
| User Interface | 10.20 | 10.53 | 10.21 | 8.87 |
| Disk | 28.07 | 32.19 | 32.15 | 29.94 |
| ★詳細データ | [PDFファイル] | [PDFファイル] | [PDFファイル] | [PDFファイル] |
PowerMac G3改の方が、全般的にスコアが落ちてますね。なぜでしょうか?現状、ビンテージ・シンセサイザー YAMAHA DX7の音色データ管理用パソコンとして使用しているだけなので、特に高性能は必要ないので問題はありませんが・・・
「だったら、なぜメモリ増設したの?」なんて質問されると、答えに困ってしまいます。
7.Mac用キーボード コレクション
Mac用の中古キーボードって、何であんなに高いんでしょうか?初代のカラフルiMacやPower Macのキーボードで¥4,000程度、スケルトンボディーのPro Keyboardの場合、程度の良いものなら¥20,000を超えるものもあります。
![]() 中古Mac専門店 MacパラダイスさんのWebサイト
中古Mac専門店 MacパラダイスさんのWebサイト
そう言えば、低年式のMacの中古販売の場合「キーボードなし」というケースが多いですが、どうもキーボードだけ別のマーケットを形成しているようです。
■ 獲らぬ狸の皮算用?
もしかして、Macの中古キーボードで財テク(=お小遣い稼ぎ)できるのでしょうか?
時々Hard-OffのJunk品コーナーのプラコンの中に、¥1,000前後の値段で売られているのを見かけますので、これを仕入れてきれいに清掃し、機能チェックして転売すれば、清掃用に購入したエアコンプレッサーとエアガンの費用くらい回収できるかも・・・
■ Mac中古キーボード コレクション一覧 ('08/01/01現在)
[USBキーボード (グラファイト、JIS)]
- 外観:良好
- 機能:正常
- Hard-Off小田原店にて¥1,575にてJunk品購入後、最近までPower Mac G3(改)用に使用していました。現在はストック品です。
[USBキーボード (グラファイト、JIS)]
- 外観:全体的に少々変色あり
- 機能:正常
- Hard-Off小田原店にて¥525にてJunk品購入したストック品です。
[USBキーボード (ブルー、JIS)]
- 外観:良好
- 機能:正常
- Hard-Off平塚四之宮店にて¥750にてJunk品購入後、現在同色のPower Mac G3(改)用に使用しています。
[Pro Keyboard (白、JIS)]
- 外観:良好 (背面に少々擦り傷あり)
- 機能:正常
- Hard-Off渋沢店(秦野市)にて、iMac G4の付属品として入手し、現在使用中です。未使用または程度良好な中古品なら2万円以上するプレミア物(?)です。
Macの中古キーボードをお探しの場合は、Mac専門店ではなく、Hard-OffのJunk品コーナーを探索してみたらいかがでしょうか?
注:Hard-OffのJunk品の場合、動作保障は一切ありません。返金・交換も不可です
8.(欠番)
9.iMac Flat PanelにLeopardをインストールしてみると・・・
■ Leopardの動作条件
AppleのWebサイトによると;
- Intelプロセッサを搭載したMac、PowerPC G5、PowerPC G4(867MHz以上)
- 512MB以上の実装メモリ
- DVDドライブ(インストール時に必要)
- 9GB以上のハードディスクスペース
KanatecのiMac Flat Panelは、プロセッサ:PowerPC G4(800MHz)、メモリ:768MBなので、微妙にアウトですが・・・
■結果
「動作しない」どころか「インストール」できません。
OS起動状態でインストールDVDを入れると、インストール実行ファイルは見えますが、ダブルクリックしても何もおきません。インストールDVDから起動すると、かなり長い時間が掛かった後にインストーラが起動しますが、マシンチェックの段階でNGとなります。
プロセッサが867MHzと800MHzの間に、どのような違いがあるのでしょうか?iMac Flat Panelでも、この条件を満足する機種もあるのですが、まさか単純にプロセッサのクロックで冷酷に線引きしていないとは思いますが・・・
10.iBookお買い上げ?
出来心です。つい魔が差してしまいました。どうも、Hard-Offなどの中古屋さんに行くと、無駄遣いしてしまいます。
以前からHard-Off小田原店のJunkコーナーのガラスケースの中に、初代iBook G3 (オレンジ色の貝殻タイプ)が飾ってありましたが、さすがに古く1万円位だったため、これは「見て見ぬ振り」していました。今回新たに発見したのは、2代目iBook G3 500GHzの純白タイプです。見た目的には結構きれいです。ACアダプタやインストールCDなど、付属品も一通り揃っているようです。
店員さんにお願いして5分ほど試用させてもらい、液晶もキーボードも問題なさそうなことを確認し、¥15,750でお買い上げです。商品ポップにはメモリ128MBと書いてありましたが、実際は256MBを増設してありトータル384MBなので、これならOSX Tigerでも動きそうです。
■ 帰着後の清掃&点検
元々それほど汚れていなかったので、清掃作業は簡単に終了、傷のように見えた液晶面も、クリーナーできれいさっぱり、底面の多数の擦り傷以外は外観/構造上の問題なしです。
購入時はOS9がインストール済みで、OSX10.0のCDも付属していますが、手持ちのOSX Tigerにいきなりバージョンアップしてみました。OSXのDVD-ROMを挿入したら無事読み込んでくれ、まずは一安心(注1)。処理能力が低いためOSX Tigerのインストールには少々時間がかかりましたが、問題なく終了し正常に動作します。
注1:実は、搭載されている光学ドライブがDVDかCDか、購入前に確認するのを忘れてました。危ない、危ない・・・
■ 問題点は・・・
購入時から予想していましたが、バッテリーがほとんどNGです。フル充電の後、ACアダプタを外してバッテリで駆動すると、バッテリのインジケータが100%から順調に下がっていきます。20分ほどしてインジケータの値が90%位を示すと、なぜかいきなり0%になってしまい、iBook君はそのまま勝手に眠りについてしまいます。
またバッテリーを外すと内部時計がリセットされてしまいます。バックアップ電池もNGかと疑い、交換方法やバッテリの型式を調べてきたところ、どうもこの機種はバックアップ電池を持ってなく、駆動用のバッテリで時計などのデータを保持しているようです。
![]() Appleのサポート情報: Macintosh Family: 内蔵電池と製品番号
Appleのサポート情報: Macintosh Family: 内蔵電池と製品番号
※iBook (Dual USB)というのが該当機種
駆動用のバッテリーについては、サードパーティーの製品でも新品交換すると1万7千円くらい掛かりますが、以前利用した「バッテリ・リフレッシュサービス」ではバッテリの中身だけ新品に交換して1万円位です。せっかくのノートPCなので、バッテリは更新しておきましょう。
![]() バッテリーリフレッシュサービス Brs co.,
バッテリーリフレッシュサービス Brs co.,
■ モバイルユースでは・・・
製品の箱には「AirMac」とシールが貼ってありますが、iBookの画面上からは無線LANアダプタは見えません。この機種の場合キーボードの下に無線LANアダプタスロットがあるので覗いてみたところ、やはり空っぽです。改めて箱のシールを確認してみると、「AirMac Ready!」と書いてありました。「オプションとしてAirMac使用可能!」ということのようです。残念でした。
Appleの場合、増設用の無線LANアダプタ(AirMac)は2タイプあり、このiBookに使用できるのは古いタイプの方で、既に生産終了しています。ネットで中古相場を調べてみたところ、新品時に9千円位だったものが、中古ではその倍近い値段がついています。Apple Pro Keyboard同様、中古相場の方が新品より高くなるという、骨董品市場を形成しているようです。中古好きのKanatecにとっては困ったものです。
旧タイプのAirMacは見た目的には通常のPCMCIA(=PCカード)タイプの無線LANアダプタに見えます。メモリだってHDDだって、MacもWindows PCも同じものを使えるので、Windows PC用の無線LANカードが使えないことはないでしょう。多分・・・
ネットで調べてみたら、やはりWindows PC用の無線LANアダプタをMacに使っている方が見つかりました。BuffaloやSony製の一部の無線LANアダプタなら、ドライバを捜す必要なしにそのままAirMacと認識(=誤認)するそうです。ただし問題は、iBookの場合収納スペースが狭いため、アンテナ部分を分解&撤去する等の物理的な改造が必要みたいです。ネット上でのお勧めはSony製、これは形状まで全く同じなので「挿せばOK」ですが、やはりこれも生産終了品・・・ ヤフオクに挑戦してみましょうか?
![]() BUFFALO WLI-PCM-L11GPをAirMacカードとして使うぅー ・・・これは行けそう
BUFFALO WLI-PCM-L11GPをAirMacカードとして使うぅー ・・・これは行けそう
![]() AirMacカードの製作(大胆な改造例) ・・・これはちょっと難しそう
AirMacカードの製作(大胆な改造例) ・・・これはちょっと難しそう
![]() PCWA-C150SをMacで使おう ・・・これがベストソリューションだが
PCWA-C150SをMacで使おう ・・・これがベストソリューションだが


左:AirMac 右:Sony PCWA-C150S
11.iBook&iMac Flat Panelの無線LAN化
秘密結社Kanatecは、先週ご紹介したiBook用の無線LANアダプタをヤフオクで確保しようと企て、Apple純正品のAirMacカード1点と、互換品であるSonyの無線LANアダプタに狙いを定め、密かにユーザ登録して入札したのであった。
オークション期間の前半数日間は、Kanatecが最高入札額(2千円程度)に君臨していたが、入札終了間近になると、突然多くのヤフオカーがこれに群がり、貧乏臭いKanatecは入札価格UPについていけず、あっけなく玉砕するのであった。(End)
うぅぅーん。ポーカー含め博打の才能のないKanatecは、オークションには向きません。それに数千円の落札品のために、銀行の振込手数料や宅配便の送料を掛けることが許せません。
出展品のほとんどは、取り引き後の返品/返金トラブルを避けるため、「ノークレーム/ノーリターン」を宣言してます。中には始めから壊れたものを売りつけようとする極悪人も必ずいるはずです。
頻繁にHard-Offで保証なしのJunk品を購入するKanatecでも、購入する品物によっては、お店の方にお願いし現場で出来る限りの動作確認を行いますので、今のところハズレを引いたのはたった2回だけです。(本当に壊れていたACアダプタ¥300と、本当に壊れていたHUB ¥500)
■ ヤフオク挑戦に失敗したKanatecは・・・
バイトの帰りにヤマダ電機LABIで、新品を購入してきました。¥1,980です。ヤフオクの半額以下です。USB接続タイプのLANアダプタのため、横に出っ張るのが難点ですが、これで十分です。無線LANなので、12MbpsのUSB1.1でも何とかなります。やっぱりお店で売っているのを買ってくるのが一番!
■ 状況が一転!
平塚のフルハムロード良枝アゲインさんの帰りにちょっと寄り道し、秦野のU-Front(ノジマの中にお店を出すSofmapの中古店)を覗いてみたら、Buffaloの「AirMac互換アダプタ」を2つも見つけました。2千円も出して新品のUSBタイプの無線LANアダプタを購入したのをすっかり忘れ、もちろんお買い上げです。


写真 左:WLI-PCM-L11GP、右:WLI-PCM-L11
電気的にはWLI-PCM-L11GPもWLI-PCM-L11も同じらしいのですが、アンテナ部分の大きさがWLI-PCM-L11GPの方が小さく出来ており、iBookに押し込めるのに適しています。小さい方のWLI-PCM-L11GPは箱や付属品完備で¥1,480、大きい方のWLI-PCM-L11は本体のみで¥300なので、とりあえず両方をお買い上げです。
U-Frontの帰りにHard-Off渋沢店を覗いたら、こちらでも小さい方のWLI-PCM-L11GPが本体のみ¥1,280で売ってました。U-Frontとの価格差¥200位なのでOKとしましょう。
■ iBookへの組み込みおよび動作確認
小さい方のWLI-PCM-L11GPでも標準状態では収まらないので、カードの留め具とシールド板を取り外しスペースを確保し、ショートしないよう絶縁テープでメモリ部分を保護します。この状態でギリギリ収まりましたが、アンテナケーブルを取り付けるのは全く不可能です。まあ、カード自体にアンテナが内蔵されているので何とかなるでしょう。


写真 左:シールド板を外した状態、右:ギリギリで取り付けOK
組み込みを完了しiBookを起動してみると・・・
・・・と、あっけなくAirMacに偽装完了です。広大なKanatec本社内を歩き回ってみましたが、受信強度は十分確保できています。ただし、無線LAN暗号化はWEPのみで、セキュリティレベルがより高いとされるAESやTKIPでは繋がらないようです。iBookの設定に問題があるのか無線LANアダプタが古いためでしょうか?無線LANのセキュリティは勉強不足なのでよくわかりません。
もう一つの問題が、Fonルータのプライベート回線には繋がるのですが、パブリックの回線が見えません。メインマシンのintel iMacからはFonのプライベートもパブリックも見えますが、偽装AirMac搭載のiBookからは見えません。別のWindows PCからは見えるので、iBookの設定か偽装無線LANアダプタの問題でしょうか?
とりあえず、自宅内でケーブルレスできたのでOKとしましょう。せっかくの機会なので、無線LANのお勉強をしてみます。
■ ついでにiMac Flat-Panelも無線LAN化してみよう!
iMac Flat-Panelは、底板を外すとAirMacと増設メモリ用のスロットがあります。こちらはiBookよりスペースに余裕がありますので、大きい方のWLI-PCM-L11の取り付けに挑戦してみました。結果は、残念ながら増設されたメモリにLANアダプタのアンテナのカバー部分があたってしまいNGです。
■ Kanatecは負けない!
大きい方のWLI-PCM-L11、¥300なのでバラしてしまいましょう。ケースから出して生基板状態にすれば、少しは小さくなるはずです。ただし基板や部品むき出しだとショートの恐れがあるので、絶縁だけはしっかりと行います。念のため、基板が接触するメモリ部分も絶縁しておきます。
この状態でもLANアダプタ基板がメモリに当たってしまいますが、基板が柔らかく簡単に曲がってくれるので、なんとか組み込みできました。ただし残念ながら、アンテナケーブルがLANアダプタのコネクタまで届きませんが、LANアダプタの基板上にアンテナがついているので、何とかなるでしょう。
iMac Flat-Panelを起動してみると・・・
こちらもあっけなくAirMacに偽装されました。LANアダプタ自身のアンテナでも、Kanatec本社内での利用であれば受信強度は十分OKのようです。なんと¥300でiMac Flat-Panelが無線LAN化成功です。
■ まとめ
AirMacカードの純正中古が入手しにくい状況のため、お手頃のBuffaloの無線LANカードの流用はとっても有効な方法です。これなら一儲け出来そうです。・・・なんて企んでいたら、Sofmap横浜店で小さい方のWLI-PCM-L11GPが¥1,180で売ってました。もちろんお買い上げです。
iMac-FPには小さい方のWLI-PCM-L11GPが無改造で取り付け出来ます。アンテナケーブルもギリギリですが届きますし、機能的もAirMacに完全偽装OKです。
12.壊れたPower Mac G4 Graphiteを直そう!
Hard-Off渋沢店で「魔がさして」購入してきた「壊れたPower Mac G4 Graphiteを直そう!」という企画です。購入価格¥4,200をドブに捨てることになるか、見事復活を遂げるか、いずれにしても、¥4,200分は楽しませていただきます。
※備考:Hard-Off渋沢店では、商品POPに「電源ボタンが効かない」と明記してありました。
■Junk具合の確認
Power Mac G4 Graphiteの状態は;
- 外観上は特に問題なしで、とても奇麗です。修理不能な場合は、ケースだけでも再利用できます。
- ケース内部も結構奇麗です。HDDが抜けれていますが、それ以外の部品はすべて揃っています。
- 製品名版の表記などによると、仕様はG4 400GHz、メモリ256MB、DVD、アナログ/デジタルグラフィック出力です。
- 機種的には「PowerMac G4 AGP Graphic」というシリーズのようです。(Ref.グラファイトG4の見分け方)
で、正常に機能するものなら、中古市場では¥15,000から¥20,000の値段のようです。(Ref.ぱそこん倶楽部Webサイト)これは、Kanatecの総力を挙げて直さないと・・・
肝心の「壊れ具合」は至って明確です。
- 電源ボタンを押しても、ウンともスーとも言わない。起動しないのでははく、電源のパイトッロランプも付かない、ファンも回らない、要するに何も変わらない状態です。
以上、とってもわかりやすい症状です。(修理が簡単かどうかは別な話ですが・・・)
■故障箇所の特定
電源系統は至ってシンプルです。
- ACケーブルで電源に接続
- 電源よりマザーボードに電力供給
- フロントパネルの電源SWユニットがマザーボードに接続
試験装置はテスターと勘・・・ とりあえず簡単な部分からチェックしてみましょう。
(1)AC電源ケーブル:OK
テスタチェックにて問題ないことを確認。
(2)マザーボード上の電池:NG→新品に交換
Macの場合、マザーボードの電池が消耗すると、時計が狂うだけでなく全く起動しなくなることもあるようです。テスタチェックしてみたところ、定格3.6Vに対して0.07Vしかありません。
交換用の電池を探しに近所の電気屋を回ってみましたが、同じ規格のものがありません。カメラ用のCR2という電池が電圧も3.6Vで同じで、形もそっくりなのですが、長さが数mm長いためNGです。・・・ただし、現在正常動作中のPowerMac G3改にはこのカメラ用CR2が入っているので、無理矢理押し込めば電池ソケットの端子バネの許容範囲に収まるようです。
注:どこでも簡単に手に入るカメラ用電池CR2を使えるかどうかは、Macの機種に依存するかも?


左がカメラ用CR2、右が純正相当品
電池ボックスの黒い樹脂ケース的には、長いCR2でも収まる
とりあえずは確実を期すため、会社帰りにビックカメラ新横浜店のMacコーナーで正規品を調達してきました。価格は¥1,200程度であり、カメラ用のCR2の1.5倍ほどします。期待を込めて電池交換後、Mac G4の起動を試みましたが、状態は変わらず、電源ボタンを押しても何もおこりません。
(3)電源ヒューズ:OK
電源のヒューズチェックをするためには、電源をバラす必要があります。電源を取り出すためには、DVDドライブが邪魔です。ということなので、一気に全体をバラしてしまいましょう。
テスタによるヒューズチェックの結果は問題なしです。
(4)電源出力:不明→(5)の確認にてOK
Windows PC用の電源の場合、単純にAC100Vを繋いだだけでは出力されません。(マザーボードからの電源制御信号で、出力のON/OFFしています)このため、電源単体での出力チェック方法を調べる必要があります。・・・と、それ以前に、Windows PC用の電源とPowerMac G4の電源って、同じなのでしょうか?形状や寸法、コネクタの見た目的には同じように見えますが、とりあえず重要なコネクタのピンアサインメントを確認してみましょう。
![]() 参照サイト:PC電源のピンアサイン
参照サイト:PC電源のピンアサイン
図の左側がMac G4用、右側がWindows PC用です。双方とも同じ形状の20ピンのコネクタです。ただしピンアサインメントを詳細に見ていくと、8ピンと18ピンがMacとWindowsで異なっています。形状やネジ位置は同じですが、Windows用の電源に交換するには、たいした作業ではありませんがピンアサインメントの変更が必要です。何もしないでWindows用の電源を使うと、-5Vがショートしてしまいます。
さて肝心の、「電源単体で出力をチェックする」方法を考えます。Mac用電源の14ピンに「何かの信号」を加えてあげればいい用です。ネットで調べてみたところ、「Windows用の電源」の場合は14ピン=PS_ONをCOMに接続すれば電源を単体で起動できるようです。針金かなにかで繋いでしまうのが簡単ですが、念のためヒューズを使って接続用の治具を用意します。
※注:電源の種類によっては、完全に無負荷の状態では起動できないものもあるようですが・・・
実験結果はNGです。電源FANも起動しません。ただし、電源ON/OFF状態に関わらず出力される9ピンの+5VSB(スタンバイ用)は正常に出力されています。さらにネットで調査してみたところ、どうもMacの場合は14ピンをCOM(=GND)に落とすのではなく、+5Vに接続する必要があるみたいです。では、9ピンの+5VSBに直接14ピンのPS_ONを繋いでいいのか、それとも抵抗を介してプルアップすべきか・・・ 抵抗が手元にないので、「たんらく君1号」で直結してみましょう。・・・結果はNGです。
※注:Windows用PCの電源をMacに流用するのは、ピンアサインの変更だけでは済まないみたいです・・・
試しに電源コネクタをマザーボードに指した状態(=電源に負荷を繋いだ状態)で14ピンのPS_ONをチェックしたところ、電源ボタンのON/OFFに係らず4.8Vが印可された状態のままです。これでは電源に問題があるのかどうか切り分けできません。困った・・・
(5)正常動作しているPowerMac G3改と電源を交換してみる:電源自体はOK
修理対象のPowerMac G4の症状はかわらず、PowerMac G3(改)は正常起動するので、電源の問題ではないです。
(6)電源SW:不明
電源SW部品の端子間をテスタチェックしてみた結果、スイッチ部品自体は問題ないようです。ただしその他にもICや水晶発信子などの部品もあるため、完全には確認できません。なお、正常動作しているPowerMac G3(改)とは電源SWの電気的I/Fが異なるため(=コネクタが違う)、双方の「電源SWを交換して・・・」という確認ができません。
(7)マザーボード:確認方法なし
外観上は特に破損したり、焦げたりしている部品はありませんが、これ以上の確認手段はないです。さらに困った・・・
■ 一旦作業を中断し、作戦の立て直し
電源自体は問題ないので、本体フロントパネルのスイッチを使わず、強制的に電源をON/OFFしてみたいと思います。先に調べた情報で「Macの電源を単体でONするには、14ピンを+5Vに接続する」という方法がうまくいかないため、もう少し調査を進めたいと思います。
■今回の作業で気づいたこと
PowerMac G3(改)とG4 Graphiteはマザーボードの取り付け方法が大きく異なるため、マザーボードの入れ替えはできません。さらに双方ともケースの金属パネルの6面すべてが一体化されており、マザーボード取り付け面の金属パネルだけ交換することもできません。・・・Macのケースの中にWindows PCを組み込む場合は、マザーボード取り付け面の金属パネルを全面的に加工し直すくらいの作業が必要です。
最後の手段としては、金属パネル表面にはめ込んである樹脂パーツをすべて交換することはできるかもしれませんが、ほとんどの樹脂パーツが爪ではめ込んであるため、爪位置が異なっていたりする可能性もあり、また作業中に爪や樹脂パネルを破損する可能性もあり、あまりお勧めできる作業ではないようです。
■作業再開
素性の明確なWindows PC用の電源を改造し、単体起動できるようにして、PowerMac G4に繋いでみました。その結果は;
- 各電源コネクタには規定の電圧が供給されています
- FANは回ります ・・・当たり前ですね
- マザーボード上のLEDが一つ点灯しました ・・・赤色なのが気になります
- ハードディスクやDVDドライブにアクセスしている様子はありません
- モニタには何の表示もされません、「ジャーン!」という起動音もなりません
単純に電源を繋いだだけでは起動しないのでしょうか?それともマザーボードがダメ?再び作業中断します。もしかすると、二度と作業再開しないかもしれません。
■結論
慎重にPowerMac G4 Graphiteのプラスチックケースを取り外し、PowerMac G3(改)のプラスチックケースと着せ替えしました.奇跡的にプラスチックケースの取り付けインタフェースは.双方とも全く同じであり、全く改造なしで着せ替え完了です.
動かないPowerMac G4 Graphiteには、PowerMac G3(改)の緑色のケースを着せた上、「電源が入りません」と正直に申告の上、Hard-Offに売却しました.めでたし、めでたし!?
13.Snow Leopardをインストール
■ 予算
Appleストアでの定価は¥3,300ですが、Amazonならなんと5%引きの¥3,150の&送料無料です。
■ 効能
見た目的には劇的な機能追加はないようですが、OS全般的な改良と64bit化による処理能力のアップが期待できます。また、標準的なインストール・オプションでも、Leopardより容量が小さくなるといわれています。
・・・というよりも、暫く財政難のため、ハードもソフトも手つかずだったとこによるストレス解消が一番の目的かも知れません。
■ インストール手順
まずはLeopardに上書きインストールしてみます。インストール後に何か問題が出るようならクリーンインストールしてみましょう。
Leopardが起動しているMacにインストールDVDを入れ、後は基本的に流れに乗っていけばOK。以下、いくつかポイントになりそうな部分をまとめておきます。
(1)インストール・オプション
頻繁にOS丸ごとバックアップしているため、極力インストール項目を必要機能のみに絞り込み、仕上がりの要領を少なくします。
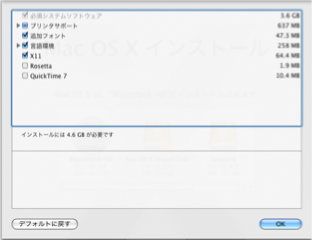
[カスタムインストール画面]
- プリンタサポート :プリンタを繋げば自動的にドライバをインストールしてくれるので、すべてインストール項目から外します
- 追加フォント :これはたいした要領ではないので、すべてインストール項目に設定します
- 言語環境 :Macを日本語環境に設定してあれば、自動的に日本語環境はインストールされますので、こちらもすべてインストール項目から外します
- X11 :Unixなどが利用するX11ウィンドウシステムなので、こちらもインストール項目から外します
- Rosetta :PowerPCバイナリーのソフトをIntel CPU上で実行するためのエミュレーション環境なので、こちらもインストール項目から外します
- Quicktime 7 :Snow Leopardでは最新版の「QuickTime X」がインストールされるので、こちらもインストール項目から外します
インストール・オプションの詳細は「ASCII.jp:Mac OS X「Snow Leopard」インストール完璧ガイド|もっと知りたい! Snow Leopard」を参照してください。
(2)Apple IDやユーザ登録の情報の入力
個人情報は入力したくないので、何も入力せずに[続ける]をクリックすればOKです。
■ インストール結果
前評判とおり(?)、見た目的には変化が見られませんが、OS標準のソフトウェアは64bitで動いているようです。Leopard時代から引き継いできた古いソフトは32bitで共存して動いています。
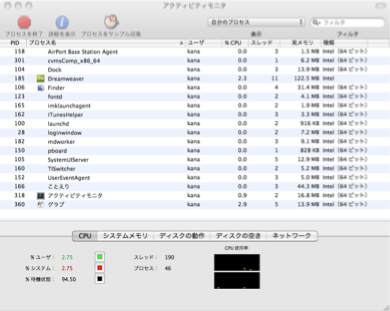
[アクティビティモニタ画面]
一通りLeopard 時代のソフトを起動させ、動作状況を確認してみましたが、特に問題になることはないようです。唯一、HDDのOS丸ごとコピーに使用しているCarbon Copy Clonerが、バックアップ・プロセスの最後にエラーが出ます。バージョンを3.01から3.3ベータに変更したところこのエラーは出なくなりました。