

Contents
Macの覚書 (第2巻)
「Macの覚書 (第1巻)」が膨らんできてしまったため、第2巻を発行しました。その時々に気づいたことや調べたことなどをまとめてあります。
- 第1章 MacOSXのダイエット・インストール [完結]
- 第2章 個人情報保護法対応(?) 初期セットアップ [完結]
- 第3章 システム丸ごとバックアップ&リカバリ [完結]
- 第4章 ユーザデータのバックアップとリカバリ [第4章にて見直し]
- 第5章 ユーザデータのバックアップとリカバリ(見直し) [完結]
- 第6章 Safariが遅い! [完結]
- 第7章 Safariが変? [原因不明のまま完結]
- 第8章 Dreamweaverのバグ(?) 文字化け [対策断念]
- 第9章 CrossOver Mac [ボツ]
- 第10章 iBookのJISキーボードがUSに誤認識される [完結]
- 第11章 BootCampに挑戦! [完結、ただしブート時間が長い問題は解決せず]
- 第12章 DVD-RAMは使える? [完結]
- 第13章 Windows MailをMac Mailに移管 [完結]
- 第14章 Mac OS X Lion 導入メモ [完結]
- 第15章 ビデオからの静止画キャプチャ [完結]
- 第16章 Mac OS X Mountain Lion体験記 [完結]
- 第17章 右クリック「このアプリケーションで開く」メニューの重複解消 [完結、ただし時折再発]
- 第18章 BootcampでWindows 8の覚書 [完結]
- 第19章 iMacで他のMacを操作したい [完結]
第19章 iMacで他のMacを操作したい
目的は、PowerPC向けのアプリを使いたい・・・です。
現状のiMacがどのようになっているかというと、
- 現状のOSはMountain LionなのでRosettaがインストールされず、PowerPC向けのアプリが起動しない
- BootcampによりWindows 8がインストール済みであり、18章に記載した通り、iMacのHDDにSnow Leopard等のRosetta付きのOSをインストールできない
- もちろん、今更OSをSnow Leopardまで戻すのはイヤ
・・・ということで、現状与えられた狭いPCデスク&ラックと、僅かな資金を使って、PowerPC向けのアプリが利用できる環境を構築したいと思います。
■ 案1:外付けにSnow Leopardをインストールする
[予算、スペース、追加機材]
USB2.0接続の外付けHDDも、Snow Leopardのインストールディスクも持っているので、予算もスペースも不要です。
[設定の難易度]
特段の技も苦労もなく、外付けHDDにSnow Leopardをインストール完了しました。
[結果:▲]
外付けHDDにOSが載っているためか、動作がモッサリ重い感じで、時折HDDのアクセス待ちのような引っかかり感があります。
■ 案2:別のMacを画面共有でiMacから操作する
[予算、スペース、追加機材]
もう1台Macが必要。
ただし、操作やモニタリングはクライアント側のiMacで行うので、設定が完了すれば、モニタやキーボードは不要。
設置場所も取らず、PowerPCのアプリがネイティブで動く、初期型のG4のMac miniが理想的ですが、中古市場を見てももう流通量があまりない感じです。
[設定の難易度]
Macの標準機能を使えばOKなので簡単。
[結果:▲]
試しに手持ちのMac Book Air(=MBA)を画面共有してみましたが、MBAの画面を切り替えたりスクロールしたりした際、描画が一瞬もたつく感じです。
離れたところにあるMacの設定を確認/変更したり、離れたところにいる友人にMacの操作方法を教えながら、遠隔操作してあげるには優れた機能ですが、アプリの操作として常用するには厳しいです。
■ 案3:iMacを別なMacのモニタとして使用する
[結果:×]
もう一式Macを用意し、「ターゲット・ディスプレイ・モード」という機能を使い、一番設置場所を取るモニタをiMacで代替する方法です。
Appleサポートサイト:http://support.apple.com/kb/PH4469?viewlocale=ja_JP
これが一番いい方法なのですが、上記Appleサポートサイトの通り、残念ながらKanatecのiMacは外付けモニタには利用できません。残念!
■ 案4:PowerBookを調達する
[結果:▲]
アプリの操作上、画面が広くてある程度プロセッサパワーが必要なので、G4の17インチ辺りが狙いめです。
これなら必要なときだけ取り出して作業し、用が済んだら片付けられるので、結構いいソリューションです。
問題は、流通量と値段・・・。ネットで調べてみると、17インチで3万円から4万円程度、ただし流通量は極めて少ない感じですね。
■ 案5:Mac Book AirのOSをダウングレードする
[結果:×]
手持ちのMBAのOSを、Mountain LionからRosettaでPowerPSアプリが動くSnow Leopardまでダウングレードすれば、追加の機材は費用はゼロですが・・・。
アプリの操作上、11インチのモバイルPC画面では無理だし、使用頻度から言ってももったいなさ過ぎです。・・・と言うことでこれはNGです。
以上、当面は案1で我慢し、将来的にiMacを買い替えることができたら、案3というのが現実的でしょう。もう暫く様子見&継続検討とします。
[2013.02.09追記]
中古のMac miniとApple Cinema HD Display (23inch)を購入し、サブマシンを構成することにしました。詳細はバックナンバー(2013年02月09日号)をご覧ください。
第18章 BootcampでWindows 8の覚書
BootcampでWindows8を導入した際のTipsを覚書としてまとめておきましょう。
■ 導入準備編
【Windows 8の購入】
Windows Vista/7を持っているなら、Windows 8のアップグレード版でOK。
ただし残念ながら、優待価格(Pro版6,000円前後)はすでに終了し、今は何と24,800円になってしまいました。買っておいてよかった・・・。
【旧Windowsの大切なデータのバックアップ】
OSのアップグレードをするので、何が起きるか/何をするかわかりません。大切なデータはきちんとバックアップしておきましょう。
「覆水盆に返らず、It's no use crying over spilt milk.」ご先祖様の言い伝えは大切に。
【Windows用のドライバの準備】
Windows 8のインストール開始前に、OSXのBootcampアシスタントにて、最新のWindowsサポートソフトウェア(ドライバ)をダウンロードし、CD-RやUSBメモリに準備しておきます。
現状AppleとしてはWindows 8での動作保証はしていませんが、Windows 7用のドライバで動くようで、特段の問題は起きていません。
【Macのパーテーション】
Windows 8をBootcampでインストールするMacのHDDパーテーションは、シングルにしておくこと。
Bootcampの仕様で;
- Mac内蔵のHDDのみにインストール可能 ・・・外付けHDDにはインストール不可
- HDDの先頭から4つまでのパーティションの中で、一番最後のパーティションであること
Mountain Lionの場合;
- GUIDテーブル
- Mountain Lion
- Mountain Lion 復旧(リカバリー)用
と、シングルパーテーションで使っているつもりでも、既に3つのパーテーションが使用されており、4つめのパーテーションにWindowsをインストールすることになるので、それ以上のパーテーションは設定できないことになります。
■ インストール作業編
【Windows 8は、32bit or 64bit?】
Appleのサポートサイト「Boot Camp:64 ビット版 Microsoft Windows を実行できる Mac」で調べればOK。KanatecのiMacは”24-inch, Early 2009”なので、32bit版となります。
【クリーン・インストール可能?】
Windows 8のアップグレード版を使用している場合、正規の方法ではVistaや7からのアップグレート・インストールになりますが、以下の方法により、クリーン・インストールに近いことができます。
- MacのBootcampアシスタントで、旧Windowsの領域をいったん削除し、改めてWindows 8の領域を確保
- WindowsのインストールDVDによりインストール実施
- この1回目のWindows 8のインストール完了時点では、アップグレードの対象となる旧Windowsが確認できないので、ライセンス認証は通らない
- この未認証状態のWindows 8から、改めてWindows 8 DVDを使って、インストールを再度実施する。
- 2回目のインストールが済むと、(なぜか)ライセンス認証が完了している。
なおライセンス認証の状況は、「コントロールパネル>システムとセキュリティ>システム」画面で確認できます。
注意:もちろんこの方法は、アップグレード対象となるVista/7の正規ライセンスを持っていることが条件です。またいつまでこの方法が使えるかは不明です。
■ インストール後の調整編
【ドライバのインストール】
事前にAppleからダウンロードしておいたドライバをインストールします。
Kanatecの場合、1つだけ自動でドライバがインストールできないデバイスがありました。これは、Appleのドライバの中からnVIDEAのチップセット用ドライバを手動でインストールすることで解決しました。
注意:この現象と対策は、Macの機種によって搭載するデバイスやチップセットが異なるので、ケースバイケースだと思います。
【旧Windowsデータのクリーンアップ】
旧OSからのアップグレード・インストールでも、前述の疑似?クリーン・インストールでも、旧Windowsのデータが”Windows.old”というフォルダにアーカイブされており、これが結構な大きさになっています。
この”Windows.old”というフォルダは、ディスクのクリーンアップ・メニューの中の「システムファイルのクリーンアップ」で削除することができます。
注意:旧Windowsの大切なデータは、きちんとバックアップしてあるか、Windows 8に移行済みですよね?”Windows.old”を削除すると、大切なデータも一緒に消えてしまいますのでご注意を。
【キーボードの調整 1:JIS/USキーボード】
Vistaからアップグレードした際、MacのJISキーボードがUSに認識されてしまうというトラブルがありました。
現象としては、アルファベットや数字は正しく入力できるのですが、アンダーバー_やアットマーク@などの記号が、キーボードの表示通りに入力できません。
- HKEY_LOCAL_MACHINE ¥SYSTEM ¥CurrentControlSet ¥Control ¥Keyboard Layouts ¥00000411 => 「JapanA.dll」であれば「kbdjpn.dll」に修正
- HKEY_LOCAL_MACHINE ¥SYSTEM ¥CurrentControlSet ¥Services ¥i8042prt ¥Parameters => 「kbd101.dll」であれば「kbd106.dll」に修正
Kanatecの場合、前者はOKで、後者を修正したところ、この問題は見事解決しました。先人の努力に、心より感謝します。
なお、Vistaからのアップグレードではなく、前述の疑似?クリーン・インストールの際は、キーボードがUSに認識される問題はありませんでした。
Spcial Thanks to ;
注意:レジストリの編集前には、念のためバックアップのうえ、注意して実施しましょう。
【キーボードの調整 2:MS-IMEのON/OFF】
Macと同じように、キーボードの「英数」と「かな」キーで、日本語入力MS-IMEのON/OFFを切替え出来るようにしましょう。
※初期設定では「Cap」キーでMS-IMEのON/OFFが切り替えられます。
これは、言語バーの「ツール」から「プロパティ」を選択し、キー設定の割り付けを以下の通り変更すればOK。
- 「無変換」キー =>「IMEオフ」
- 「ひらがな」キー =>「IMEオン」
【キーボードの調整 3:ショートカットキー command/control】
Controlキーとcommandキーを入れ替えたいですね。
Macだとcommand+○がコピペ等のショートカットになってますが、Windowsではcontrol+○がショートカット。
Windowsでうっかりcommandキーを押してしまうと、Winodows 8のUI画面に切り替わってしまいます。
どうもこれについては、常駐型のフリーソフトを入れないとダメみたいです。常駐型のソフトは嫌いなので、本件は使う方が慣れることで対策することにしました。
[2013.03.02 追記]
その後も継続して調査したところ、レジストリの編集でCommandキーとControlキーを入れ替える方法を見つけました。
![]() 出典:徒然なるままに
出典:徒然なるままに
- メモ帳などで
Windows Registry Editor Version 5.00
[HKEY_LOCAL_MACHINE\SYSTEM\CurrentControlSet\Control\Keyboard Layout]
"Scancode Map"=hex:00,00,00,00,00,00,00,00,04,00,00,00,5b,e0,1d,00,1d,00,5b,e0,1d,e0,5c,e0,00,00,00,00
と入力し保存 - 拡張子を.regに変更
- ダブルクリックするとレジストリが変更される
- もとに戻すには
[HKEY_LOCAL_MACHINE\SYSTEM\CurrentControlSet\Control\Keyboard Layout]にあるScancode Mapを削除
”徒然なるままに”の管理人さんに心より感謝!これでかなりストレスが解消されます。
【マウスの調整:スクロールの向き】
マウスのスクロール・ホイールを上に回すと画面が上に、下に回すと画面が下にスクロールするよう、Macのマウス設定の「ナチュラル」と同じように設定しましょう。
フリーソフトを使う手もあるようですが、常駐型のソフトで常にリソースを食うのは避けたいので、以下のWebサイトで紹介されているレジストリを修正する方法で対応しました。
- レジストリのHKEY_LOCAL_MACHINE\SYSTEM\CurrentControlSet\Enum\HID\xxxx\yyyy\Device Parametersを探す
- 接続されているマウスのIDなど(上記xxxxおよびyyyy部)はマウス・コントロールパネルから「ハードウェア」>「プロパティ」>「詳細」>「ハードウェアID」で確認
- レジストリ中の「FlipFlopWheel」を、デフォルトで0になっている値を1に設定することで、ホイールの上下が入れ替わる
- マウスを再接続するかシステムの再起動で設定が有効になる
Special Thanks to ;
注意:レジストリの編集前には、念のためバックアップのうえ、注意して実施しましょう。
【TrackPadの調整:スクロールの向き】
マウス同様に、2本指での画面スクロールの方向をMacと合わせたいのですが、どうもこれも常駐型のフリーソフトを入れないとダメみたいです。
ソフトを入れようとするとWindowsの警告が出るので、これは見送りました。
[2013.02.05追記]
レジストリHKEY_LOCAL_MACHINE\SYSTEM\CurrentControlSet\Enum\HIDの中のDevice Parametersをすべてチェックし、FlipFlopWheelの設定をすべて1に変えたら、TrackPadの2本指スクロールの向きがナチュラルになりました。どの部分の設定が効いたのか分かりませんが、結果オーライとしましょう。
■ 活用編
旧OSのWindows Vistaは、重くて使い難かったため、ほとんど使用していませんでした。
このため、たまにVistaを起動すると、Windowsのアップデートやウィルススキャンが貯まっており、更に使いたくなくなるという悪循環。
今回のWindows 8は、Vistaと比較して動作も軽いので、活用していこうと思います。
【ホームページ作成ソフト】
大森のバイト先ではAdobe GoLive CS2を使ってますが、かなり古いソフトで、Intel Mac版はありません。
Macの定番ソフトはもちろんAdobeのDreamweaverですが、貧乏なKanatecには購入することはできません。
ということで、ご紹介するのは、MicrosoftのExpression Web4です。
このソフトはつい最近まで有料のパッケージソフトでしたが、開発終了とのことで無料化されています。
トライアル版のDreamweaverも使ったことがあり、その使い勝手や機能は高いと思いますが、使い勝手は使う人が慣れれば何とかなるし、そんな高機能を使いこなせるわけでもなく・・・
ということで、無料大好きのKanatecは、MicrosoftのExpression Web4で、このホームページを作成しています。
【画像編集ソフト】
もちろん定番はAdobe PhotoshopとIllustratorですが、これも貧乏なKanatecには購入することはできません。
大森のバイト先も同じく貧乏なため、未だにCSになる前の古いPhotoshop とIllustratorを使ってます。
ということで、ご紹介するのは、MicrosoftのExpression Design4です・・・と言っても、まだインストールしたばかりで、全く使っていませんが、Web 4同様に無料化されていますので大好きです。
【その他諸々】
Adobe CS2の件
Adobe CS2が、インストールキー付きで公開されているって、一時大騒ぎになりましたよね。
Mac版はPowerPCベースのため、Rosettaが含まれるSnow Leopard以前のintel Macか、古いPowerPC Macしか使えないのですが、Windows版ならWinodws8でも動くのでしょうか?
ちょっと実験してみたい気もしますが、AdobeのWebサイトではライセンス違反に関する警告が出ているので、後々高くつくと嫌なのでやめておきましょう。
前述のMicrosoftのExpressionのように無料化してくれたら、日立キャピタルサービスで中古のPowerMac G5を購入して、Adobe CS2を使いたいのですが、残念です。
Windows Difenderの件
Vistaで使っていたウィルス対策ソフト Sourcenext Zeroが使えなくなってしまい、現状はWindows 8に含まれるDifenderのみでウィルス対策しているのですが、これで大丈夫なのでしょうか?
いくらWindowsが安く買えても、ウィルス対策ソフトに毎年お金を払い続けるなんて耐えられません。
とりあえずWinodws 8には、お友達のメールアドレスや、ネットショッピングでのクレジットカードの情報などは入力しないようにしておきましょう。
第17章 右クリック「このアプリケーションで開く」メニューの重複解消
ランチャーのデータベースを再構築すると直るらしい。ターミナルのウィンドウにて以下のコマンドを実行して再起動する。
- cd /System/Library/Frameworks/CoreServices.framework/Versions/A/Frameworks/LaunchServices.framework/Versions/A/Support/
- ./lsregister -kill -r -domain system -domain local -domain user
出典:@eiKatou Blog ・・・感謝、感謝!
これでも、まだ古いバージョンのアプリがメニュー上に出てくる場合、そのMacに接続された外付けされた起動可能なHDD上に、重複する古いバージョンのアプリが存在しているため。・・・ランチャーのデータベースの問題ではなく、古いアプリが存在しているため。
この場合は、該当するHDD上のアプリを最新版に更新すれば解決するはず。
第16章 Mac OS X Mountain Lion体験記
マウンテンライオンって、ピューマの別名のようですね。
百獣の王 ライオンからピューマだと、なんかバージョンが下がるような気もしますが、App Stpreから¥1,700でダウンロード出来るので、貧乏・金なしの新しモノ好きKanatecにはちょうどいいおもちゃです。
リリース直後の7/26の昼下がり、諸般の事情でこの日はバイトは休み、外は暑いうえ、下剤が異常に強力なため、外出できず・・・
ということで、急遽最新Mac OS X Mountain Lionをインストールしてみることにしました。予想外(ある意味期待はずれ)に、大きな問題もなく普通にバージョンアップ完了しましたが、一応覚え書きとして手順等を書いておきます。
■ OSやソフトのバージョンアップ
OS更新後のトラブルを少しでも少なくするため、OS X Lionやその他ソフトの更新プログラムをすべて適用しておきます。
特記事項は以下の通りです。
- Safariが6.0に更新されています。その他いくつかあれこれ更新されたようです。
- なぜかマウスの右クリックポタンが効きません。 システム環境設定からマウスボタンを再設定したらなおったので、特に気にしないことにします。
- 愛用のディスク丸ごとバックアップソフトCarbon Copy Clonerの更新プログラムが出てたので、リリースノートを読まずにアップしたところ、このバージョンから有料ソフトになっていました。「現在キャンペーン価格中」らしいのですが、OSより高い¥2,419もするソフトを購入することは出来ません。仕方なくフリーの旧バージョンに戻すことにしました。
■ 完全バックアップ
OS更新後、重大な問題があり、元の状態に戻したくなった時に備え、Time Machineと旧版Carbon Copy Clonerで完全バックアップをとっておきます。
■ OS X Mountain Lionのダウンロード
App Storeにて¥1,700を支払い、ダウンロードを開始します。平日の昼間ですが、さすがにリリース直後だけあって遅い、遅い・・・ 結局、ダウンロード完了まで3時間程掛かりました。
とりあえず、途中でダウンロードが中断しなかっただけ、儲け物ということにしておきます。
■ OS X Mountain Lionインストーラのバックアップ
ダウンロードしたデータに問題があった場合などは、再度App Storeから無償でダウンロードし直せるようですが、また何時間も待つのは嫌なので、インストーラ・プログラムをバックアップしておきます。
手順はLionの時と同じで、以下の通りです
- Mountain Lionのダウンロード後、自動的にインストール画面が表示されますが、ここは一旦インストール作業を終了します。
- 重要:インストールが完了してしまうと、ダウンロードされたインストール・プログラムは自動的に消去されてしまいます。(再インストールする場合は、Lionと同じく、リカバリー用のボリュームからMacを起動し、そこから再構築作業を行えますのでご安心を。)
- アプリケーションフォルダに保存されているインストール・プログラム「OS X Mountain Lion インストール」を右クリックし、「パッケージの内容を表示」を選択する。
- OS X Mountain Lion インストール/Contents/SharedSupport/InstallESD.dmgを選択する。
- InstallESD.dmgを右クリックして、「このアプリケーションで開く」→「ディスクユーティリティ」選択し、ディスクユーティリティにて「ディスクを作成」をクリックする。
- 重要:InstallESD.dmgを右クリックし、「”InstallESD.dmg”のディスクを作成」を選択しないように。なお、インストール・プログラムの容量が大きいので、DVD−Rは二層タイプのものが必要です。
これで、安心してインストール作業に入ることが出来ます。
■ OS X Mountain Lionインストーラの再開
改めてアプリケーションフォルダに保存されているインストール・プログラム「OS X Mountain Lion インストール」を実行します。
後は、ほとんど自動的にインストール作業が行われ、当方の環境では約40分ほどで無事終了しました。
■ インストール後の確認
デスクトップ上、パッと見で変わった点は、右上に「通知センター」のアイコンが表示されたこと位でしょうか?
詳しいMountain Lionの改良点はAppleのWebサイトや、ネットの記事にお任せするとして、何か問題が出てないか、一通りソフトを起動して確認してみます。
以下、目立った問題点は;
- Magic Trackpadのシングルタップが効かない。前述のマウスの右クリックが効かないのと同じかと思い、システム環境設定からマウスボタンを再設定しても改善しない。この問題はMountain Lionのインストール前に、ソフトウェアをアップデートした際に発生していたのかもしれないが、今となったらもう確認できず。その他の操作はすべて正常なので、Trackpadのハード的な故障ではない模様。
- 有料化のため更新を断念した旧版Carbon Copy Clonerが、Mountain Lionに対応してないようなメッセージが出る。一応クローニングは出来ているようだが、万が一の対策のためにディスク丸ごとバックアップしているので、バックアップソフト自体に不安があるのはイヤ。
- Open Office等、Appleが開発元を確認していないアプリを実行すると警告が出る。これは不具合ではなく、セキュリティ強化策なのでやむを得ず。controlキーを押しながらアプリを実行すればOKなので我慢する。(一度”許可”すれば、その後は普通に起動できるみたい)
他は特に、今のところは問題はないような感じです。
■ 不具合点の改善
(1) Magic Trackpadの設定修復
アクセス権の修復とかディスクの修復とかやってみましたがダメです。
Trackpadの設定ファイルを見てみます。設定ファイルは以下です。
(ユーザ名)/Library/Preferences/com.apple.driver.AppleBluetoothMultitouch.trackpad.plist
なお、通常環境ではLibraryフォルダは不可視設定されていますので、ターミナルで以下のコマンドを入力し、不可視フォルダ/ファイルが見えるようにします。
- 不可視ファイルを表示:$ defaults write com.apple.finder AppleShowAllFiles true
- Finderを再起動:$ killall Finder
肝心のcom.apple.driver.AppleBluetoothMultitouch.trackpad.plistですが、エイリアス(ショートカット)マークがついており、実態のファイルがないみたいです。どこに行ったのでしょう?
いつからダメになったのかわからないので、Time Machineでちょっと前の正常に動いていた頃の設定ファイルを持ってきて、エイリアスになっているファイルと差し替えてみました。
結果は・・・、完璧です。直りました。
作業が済んだら、また不可視ファイルを非表示に戻しておきましょう。またターミナルで以下のコマンドを入力します。
- 不可視ファイルを非表示:$ defaults write com.apple.finder AppleShowAllFiles false
- Finderを再起動:$ killall Finder
(2) Carbon Copy Clonerの代わりのソフト
App Storeで代わりのソフトを探してみましたが見つかりません。
まあ、そんな頻繁に使用するものではないので、OS標準のディスクユーティリティを使いましょう。
CCCのように差分バックアップが出来ないので時間はかかりますが、OS標準なので安心してバックアップ作業が出来ます。
■ 結論
あまりにもすんなりMountain Lionに更新出来てしまい、イマイチ不完全燃焼のような・・・
以前は、Mac OS Xが更新されるたび、あれこれ問題が起きて、Mac使い達がお祭り状態になって、ある意味で楽しんでいましたが、 最近はコンピュータにあまり詳しくない人がMacを使いだしており、事前検証が以前より十分念入りになったのでしょうね。
でも、前述のTrackPadの件は、ライトユーザでは修復困難だと思いますが・・・
Mountain LionではなくSafari 6ネタですが、気づき事項をいくつか。
■ Safariの履歴を削除するとFaviconまで消える
ブックマークに保存したサイトのアイコン(Favicon)が、Safariの閲覧履歴を削除すると一緒に消えてしまいます。
Faviconがあった方が、ブックマークから見たいサイトを選びやすいのですが・・・
【対策】
「ブックマーク/すべてをタブで開く」で、もう一度すべてのブックマークされたサイトにアクセスし直す方法・・・
せっかく履歴と一緒にキャッシュされたデータをクリアしたのに・・・
■ 「構成ファイル」メニューがなくなった
=====
注意:
2012.10.01の著作権法改正により、違法アップロードされていると知りながら音楽や映像をダウンロードする行為のうち、
- CD、DVD、ブルーレイ等として販売され、またはインターネットで有料配信されているなど、有償で公衆に提供・提示されている音楽や映像を、
- 有償で公衆に提供・提示されていると知りながら、
- ダウンロードする行為(デジタル方式による録音又は録画)
は、個人的に使用する目的であっても刑事罰の対象となり、2年以下の懲役もしくは200万円以下の罰金またはその両方が科せられます。ただし、権利者からの告訴が必要です(親告罪)。
2012.12.01追記:
Youtube側の仕様変更か、違法ダウンロード幇助の防止対策か分かりませんが、以下「対策1」の構成ファイルからビデオファイルをダウンロードし、保存することができなくなっています。
=====
Youtubeからビデオファイルをダウンロードするのに重宝していた、閲覧ページの「構成ファイル」を表示するメニューがなくなってしまいました。
【対策1】
「Safari/環境設定/詳細」にて、「メニューバーに”開発"メニューを表示」とすると、Safariのメニューバーに”開発”が追加されます。この開発メニューの「Weインスペクタを表示」を選択すれば、構成ファイル一覧が表示されます。
- 手順ー1:保存したいYoutubeのコンテンツを開きます。
- 手順ー2:ビデオ部分を右クリックし、「新しいウィンドウで開く」をクリックします。こうすることで、保存したいビデオだけの画面になるので、構成ファイルが減り、次の作業がやりやすくなります。
- 手順ー3:構成ファイル内の「videoplayback」というファイルをダブルクリックし保存します。通常は「ダウンロード」フォルダに保存されます。
- 手順-4:上記手順ー3でvideoplaybackというファイルが見つからない場合は、「その他」という構成ファイル内のフォルダ内をチェックしてみてください。それでも見つからない場合や、ダブルクリックしてもダウンロードが始まらない場合は、手順ー2で開いたウィンドウをリロードしてみてください。
- 手順ー5:ダウンロードが完了すると、videoplayback.flvというファイルが出来上がります。このままだとiPod等で再生できないので、お好みのビデオ変換ソフトで.m4vに変換してください。
ところが、原因不明ですが、時々ダウンロードしたビデオの前半の部分が切れてしまうことがあります。
(その後の経験より、ビデオの再生マーカを先頭に持っていった状態で一時停止し、その状態でvideoplayback.flvのダウンロードを開始しないと、ビデオの先頭が切れてしまうようです。)
【対策2】
RealplayerってWindowsの世界では結構有名なビデオ再生ソフトがありますが、このソフトを使うとビデオのダウンロードのほか、iPod等向けへの変換もできるみたいです。
■ 一部のWebページのフォントが明朝体になっている
これは、Webページ側でフォントの指定を省略しているため、Safariのデフォルトのフォントが使われているためでしょう。
まあ、一時期の中華Andoroid Padのような中国語フォントではないので、気にしない人は気にならない、でもゴシック系が好きな人は気になりますよね。
【対策】
Safari/環境設定/詳細にて、お好みのフォントのスタイルシートを設定してあげればOKです。
ちなみに今ご覧の倶楽部KanatecのCSSでのフォント設定は;
body {
font-family:helvetic, arial, sans-serif;
}
上記の内容をテキストエディタ等で入力し、例えばsafari.cssとしてMac内のどこかに保存します。ちなみに、sans-serifとは;
サンセリフ(仏: Sans-serif)とは、セリフのない書体の総称である。セリフとは、文字の線の端につけられる線・飾りで、「うろこ」、「ひげ飾り」、「ひげ」とも呼ばれる。要するにゴシック系フォント。(出典:wikipedia)
このCSSファイルを、上記のSafari/環境設定/詳細にて選択してあげればOKです。
以上、ネタ元はAppleサポートのコミュニティーでした。
■ OS標準のディスクユーティリティで丸ごとHDDをリストアすると、Time Machineがすべてのファイルをバックアップする
タイトルだけみても何のことか分からないので解説します。
以前Carbon Copy ClonerでHDDを丸ごとリストアしても、リストア前の最後にTime Machineでバックアップした状態から、リストア後の差分だけ、リストア後最初のTimeMachine実行でバックアップされていました。
ところが、OS標準のディスクユーティリティで丸ごとHDDをリストアすると、リストア後最初のTime Machine実行で、HDDすべてのファイルをバックアップしてしまいます。
この状態だと、リストア後最初のTime Machine実行に長い時間が掛かるし、Time Machine用のHDD容量の消費も激しいし・・・
【対策】
Kanatecの経営状況的に、Mountain Lion対応の最新版のCarbon Copy Clonerを購入するのも厳しいし、動作保証されてないFreeの旧版のCCCを使うのも不安だし・・・
まあ、HDDのリストア作業は頻繁に実施するものでもないので、Mountain Lion対応のFreeのHDDリストアソフトが見つかるまで、現状で辛抱します。
第15章 ビデオからの静止画キャプチャ
フリーのビデオ再生ソフトVLCで再生可能なビデオファイルなら、以下の方法でOK。
VLCでビデオ再生またはポーズ状態で、メニューの「ビデオ→スナップショット」を選択すれば、pngまたはjpg形式で保存可能。
保存先や保存形式は、メニューの「VLC→環境設定→ビデオ」にて設定可能。(デフォルト設定は、png形式でpicturesフォルダに保存される)
第14章 Mac OS X Lion 導入メモ
App Storeでのリリース直後、7/21夜にLionをダウンロードし、インストールしてみました。
今の所大きな問題は出ていませんが、気づき事項をいくつかまとめておきます。
■ インストール用メディアがないこと
Windows OSと比較して格安のダウンロード販売であることや、インストール完了後にMacのHDDにリカバリー用のボリュームが生成されることより、DVD等のインストール用のメディアは不要とのコンセプトらしい。
とはいえ心配性のKanatecとしては、やはりインストール用DVDを手元に持っておきたい。
いろいろ調べてみたところ、App StoreからLionをダウンロードした直後なら、インストール用DVDを作るためのファイル(dmg)を取り出せたらしい。
インストールが完了すると、自動的にこのファイルは削除されてしまうため、今となったら”後の祭り"。事前の調査不足・・・残念!
[参考URL]
- http://mag.torumade.nu/?p=2420
- http://katoiek.blog122.fc2.com/blog-entry-930.html
[07/24追記]
App StoreのFAQによると、一度購入したソフトは再度ダウンロードできるみたいですが、App StoreでOS X Lionを見にいってみたところ、「インストール済み」となっており、クリックしてもダウンロードが出来ません。
ネットであれこれ調査してみたところ、[option]+クリックすれば再ダウンロード出来ました。
[参考URL]
- http://veadardiary.blog29.fc2.com/blog-entry-3363.html
問題は二重課金されてないかどうか・・・ 今のところAppleからは1通の課金連絡のメールだけしかきてないので大丈夫そうです。
前述のApp StoreのFAQでは、購入済みコンテンツの念のためのバックアップも推奨していますので、遠慮なくDVDに焼いて大切に保管しておきましょう。
■ NASに繋がらない?!
IOデータのLANDISKに接続できない。
ちなみにこれまではAFP (Apple Filing Protocol)でLANDISKに接続していたが、どうもLionでは使えないようなエラーメッセージが出る。
仕方ないので、Windowsファイル共有SMB (Server Message Block) に変更したら接続OKとなった。
第13章 Windows MailをMac Mailに移行
Windows Vistaの標準メーラ Windows Mailの送受信内容をMac Mailに移すのは少々面倒。
AppleもWindowsユーザを取り込みたいなら、標準機能でWindowsメールを簡単にインポートできる機能を準備すべきでは?
■手順1:Windows PCにて
- Windows Mailのエクスポートメニューで、Mac Mailに移行したいメールフォルダを指定し、出力 ・・・自動的にeml形式で出力されます
- USBメモリや外付けHDD等、Macからアクセス可能なメディアに保存
■手順2:Macにて
- 手順1で出力したemlファイルをMacのデスクトップ等に保存 ・・・あまり深い階層に保存するのは避けた方がいいかも?
- 以下の方法で、Mac Mailにインポート可能なmbox形式に変換
- 変換方法は、All About「Windows VistaのメールデータをMacに移動」を参照
- 上記サイトを参照し、「書き出した大量の「eml」を1つの「mbox」に統合する」からAppleScriptをダウンロード
- Apple Scriptで返還元のemlファイルのあるフォルダと、出力先のフォルダ及びファイル名を指定のうえ実行し、mboxファイルを出力
- 上記手順を全てのemlファイルに対して実施
(不確実だが・・・) 深い階層に保存されたemlファイルを変換する際、Apple Scriptのエラーが出ることがある。この場合は、emlファイルを保存したフォルダをなるべく浅い階層に持ってくるとうまくいく感じ。
■手順3:Macにて
手順2で出力したmboxファイルを、Mac Mailのインポート機能で読み込めばOK。
この他にネット上では無料メーラーThunderbirdを経由して、WindowsからMacにデータを受け渡す方法も掲載されていたが、この方法だとフォルダ内の複数のメールが1つのメールに繋がってしまう。
これを避けるための方法(ソフトウェア)もあわせて掲載されていたが、Snow LeopardのMac上でこれを動作させるためにはRosettaのインストールが求められる上、うまく動かない感じ。
余計なソフトのインストールを避ける観点でも、上記の手順の方が良さそう。
第12章 DVD-RAMは使える?
昔々に購入したIEEE1394接続の外付けDVD-RAM/Rドライブ(Panasonic LF-D340)1台と、ブランクメディアが大量に余っているので、活用したいと思います。
(1)接続は・・・?
DVD-RAM/RはIEEE1394=FireWire400、iMacはFIreWire800 で、コネクタの形状が違いますが、FireWire400と800の変換ケーブルがあるので、上位互換の規格のようです。
ところが、FIreWire400/800変換ケーブルって、結構高いんですね。いろいろ探した結果、送料や手数料を含めて考えてAmazonが一番安いので、こちらで1本購入。(1m長のケーブルで¥1,500弱)
(2)ドライバは・・・?
Panasonicのサポートサイトで調べても、Mac OSX用のドライバはありません。というか、Mac OSXの場合、DVD-RAMにドライバ等のソフトウェアが必要なのでしょうか?
昔々のMacでは、DVD-RAMドライブを積極的に組み込んだ製品が出ていたので大丈夫かも?ということで、とにかく繋いでみましょう。
(3)繋いでみると・・・
以前Windowsで書き込んだDVD-RAMのデータが見えたり、見えなかったり。未フォーマットのメディアを入れても、見えたり、見えなかったり・・・。何か不安定な感じです。一度見えたら問題なくデータの読み書きできるのですが・・・。
(4)DVD-RAMのフォーマットは・・・
Windows XPの場合は、DVD-RAMドライブ付属のユーティリティを利用して、UDF1.5またはUDF2.0でフォーマットしていましたが、MacOSXの場合は、アプリケーション/ユーティティ/ディスクユーティリティにて、Mac OS拡張というフォーマットと、Windows用のFAT32が可能ですが、UDFでのフォーマットはできないようです。
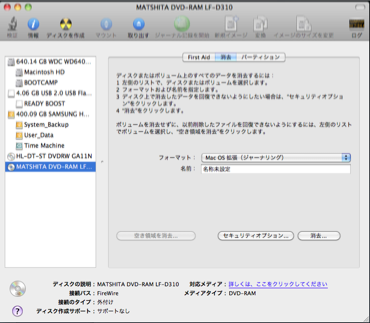
(5)コツは・・・!?
どうも、先にDVD-RAMを立ち上げ、その後にMacを立ち上げと、きちんとDVD-RAMを認識してくれるようです。まあ、それほど使用頻度が高いものではないので、なんとかなるでしょう。
[End]
第11章 BootCampに挑戦!
intel iMac Core2Duo 2.16MHzのBootCampに挑戦。
■1.Windowsのバージョン要件
XP SP2以上またはVista
- インストールの途中でメディア交換できないのでUpgrade版は不可
- iMac用のドライバが準備できないので64bit版は不可
※ポイントは;
- Vistaの場合、インストールするパーテーションのフォーマットがNTFSに限定されるため、Mac側から読むことは可能だが、書き込むことができない
- XPの場合、インストールするパーテーションのフォーマットをFAT32に設定可能であり、Mac側から読み書き可能だが、FAT32の仕様によりパーテーションの容量が32GB以下に制限される
手持ちのソフトや周辺機器を確実に流用し、双方のOS間のファイルのやり取りを容易にするならXPだが、今更新たにXPを購入・・・というのもねえ。
■2.iMacの要件
- intel Macであること
- Vistaを使用するならメモリ2GB以上は欲しいところ
- iMacのようにHDDが1台の機種については、シングルパーテーションにOSXをインストール
- 標準機能としてBootCampがサポートされるLeopardがお勧め(Tigerでも頑張れば可能らしい)
■3.手順の概要
詳細はBootCampアシスタントからマニュアルを印刷すること。(27Pの結構詳しくわかりやすいマニュアル)
(1)Windows用のパーテーションを作成
BootCampアシスタントにより、Windowsをインストールする領域を確保する。Vista SP1の場合、OSの標準インストール状態で15GB程になるので、FAT32形式のXPインストール向けに用意された32GBの領域では狭すぎ。
iMacは250GBのHDDなので、100GBをVista用に確保する。
(2)Vistaのインストール
Vistaのインストールメディアを挿入し、作業を進める。
インストール先の設定では先ほどBootCampアシスタントで確保した100Gを選択。ただしVistaの場合はこれに先立ち、この領域をNTFSにてフォーマットしなおす必要あり。
(3)iMac用のドライバのインストール
Vistaのインストールと初期設定がすんだら、Vistaのインストールメディアを取り出し、OSX Leopardのインストールメディアを挿入する。Autorunしないようなら、メディア内のsetup.exeをダブルクリック。
後は流れに任せればOK。
■4.気づき事項
(1)起動の遅さ
正確に言うと、起動OSを選択し、そのOSが起動開始するまでに、3−4分待たされることがある。OSの起動プロセスが開始されれば、そこから先は普通に進行する。
原因かどうかわからないが、外付けHDDに保存されたLeopardのバックアップ領域が、起動OS選択時に見えたり見えなかったり、安定しない。
OSが起動してしまえば、LeopardもVistaも特に支障なく動作する。
['08/03/21追記]
Mac OSXからインストールし直したら直った。・・・と言っても、OSX起動時間と比較して、Windowsの起動時間が明らかに長い状況には変化なし。「直った」というより、「許容できる範囲になった」との表現が正しい。
(2)テンキーが効かないときは・・・
Appleキーボードのテンキーの上の方にある「Clear」ボタンが、WindowsキーボードのNumLockキーになっている。これを押せばテンキーが使用できるようになる。
その他詳細は、随時追記予定。
['10/08/09追記]
iMacを入れ替えたので、改めてBootcampにてWindows Vistaを再インストールしてみた。
本来であれば、不出来なVistaからWindows7に変更したいところだが、家庭内リーマンショックの影響で、未だKanatecの経営環境が改善せず、iMac購入で資金を使い果たしてしまったため、Windows7購入は夢のまた夢・・・
その結果、前回同様Windowsの起動まで3-4分待たされる状況が再発した。現象をまとめてみると;
- Optionキーを押しながら電源スイッチON
- ブートセレクタ画面に、OSX、Windows及び外付けHDDにバックアップしたOSXのHDDが表示される
- カーソルキー+enterキーで、またはマウスでWindowsを選択
- この時点でマウスが動かなくなる
- 3-4分後、画面がブラックアウトして、Windowsが起動開始する
- Windows起動後は特に問題なく動作する
対策として以下を試してみたが、結果は変わらず。
- BootcampアシスタントにてWindows領域を削除後、再度Windows領域を確保し、Windowsのみ再インストール
- OSX領域を含め、iMacのHDDを完全に初期化後、OSXをインストール後、改めてBootcampでWindowsをインストール
- OSX起動後に「起動ディスクをWindowsに設定し再起動」しても、またWindows起動後に「起動ディスクをWindowsに設定し再起動」しても、Windowsの起動時間は長いまま変化なし
上記対策前後の状況からみて、BootcampでのWindowsインストールを失敗している可能性は低そう。
ネットであれこれ調べてみたが、決定的な情報や対策は見当たらず。「当たらずとも遠からず」的なネットの情報や、Kanatecの感覚的に疑われる内容は;
- Windowsの起動ディスクを見つけるのに時間が掛かる・・・その後正常に起動するので、「見つからない」訳ではない
- Windowsの起動前に何かを探している、または何かをしている
ネットの情報では、Windows起動前に必ずチェックディスクが走ってしまうという現象が報告されており、上記の第2項に当たる感じ。
この原因は、Windowsが電源遮断やフリーズにより異常終了した場合、「Dirty Bit」というフラグが残り、このフラグが起動時に残っていると、起動時にチェックディスクが走る仕組みらしい。(Ref.@ITの記事)
コマンドプロンプトからchkntfsコマンドを使用することで、チェックディスクの実行を制御できそうではあるが・・・ 。とりあえず「chkntfs /x c: 」・・・(全ディスク)を実行後、Windowsを再起動してみたが、状況に大きな変化は感じられない。
Windows起動後に、接続されているHDDすべてに対して、フルでチェックディスクを実行してみた。・・・もちろんOSXのHDDはチェック不可能、Windowsの起動HDDは再起動時にチェックディスクを実行。この結果、起動時間が2分程度になり、多少効果があったようななかったような・・・
もう暫く調査&対策が必要です。
[End]
第10章 iBookのJISキーボードがUSに誤認識される
Hard-Offでの購入時にきちんと確認したはずのキーボードだが、アンダーバー「_」が入力できない。すべてのキーボードを調べてきたら、円マーク「¥」も入力できないし、アンダーバー以外の記号部分の多くが、キーキャップの表示とモニタ上での入力結果が異なっている。・・・結果的には他のキーでアンダーバーや円マークが入力可能であり、キーアサインがバラバラになっている。昔から物覚えが悪いので、この変換パターンを暗記するのは不可能。
Hard-Offで確認した際はOS9、現在はOSX Tigerなので、OSをアップグレードした際に問題が生じている模様。
原因を調べてみたところ、JIS配列のキーボードがUSに認識されているらしい。Helpで修正方法らしきものを見つけたが、Helpの指示するキーボードの種類設定ボタンが見つからず、Mac上での設定変更での対応は出来ない。
他にも困っている人があると思いネットで調べたら、Mac miniでWindowsのキーボードを流用する際にも同じようなトラブルが起きており、またこのトラブル対策がMacキーボードのJIS/US誤認識にも効果があることが判明。
■ 参考サイト
(2)での手順そのままで無事解決。上記2サイトの管理人様には心から感謝!
[End]
第9章 CrossOver Mac
MacでWindowsアプリを活用する手法はいくつかあるが、なるべく低コストで実現できる方法を検討してみた。
その結果、新たにWindowsを購入する必要がない「CrossOver Mac」を発見。
URL:http://www.netjapan.co.jp/r/product_mac/item006/
Windowsを追加購入数必要がないのはすばらしい。
基本的な仕組みは、BootCampのように インテルMac上でネイティブにWindowsとアプリを走らせるのではなく、またMacOSX上に仮想マシンを作りそこでWindowsとアプリを走らせるのでもなく、「Windowsアプリの実行環境だけMac上に構築する」という仕組みらしい。・・・なんだかよくわからない。
この正体不明の仕組みのため、OSX上でシームレスにWindowsアプリを走らせることができる。とはいえ、Windowsアプリを何でもインストールできるのではなく、「動作確認済み」とされるソフトの一覧がWebにて公開されている。また「動作確認済み」に公開されてないアプリでも動く可能性はありそう。・・・動かないソフトも結構ある感じ。
それでもなんだかよくわからないので、30日体験版をインストールし、いくつか手持ちのWindowsアプリをインストールしてみた。
■ Adobe Illustrator 8
インストールができない。詳細不明。
■Adobe Photoshop 5
インストールできるが、各種設定メニュー部分のテキストが文字化けで全滅で、使いものにならない。Photoshop 6は「動作確認済み」にリストされているので微妙な感じ。
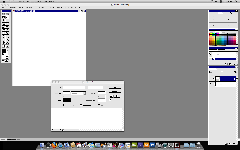
■Microsoft Office 2000
これは「動作確認済み」なのでOK。実用できそうな感じ。
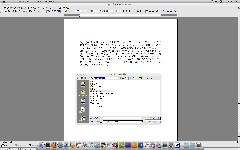
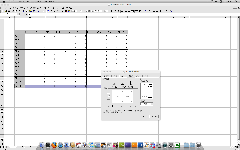
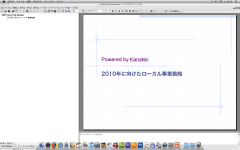
■ Internet Explore 5
特に必要もないのですが、Officeをインストールしたら、勝手にインストールされたので、確認してみた。なぜか英文字が文字化けしている。こんな現象、初めて見た。
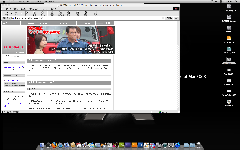
■まとめ
Windowsマシンを持ってなく、でもWindowsのアプリをどうしても使いたいという人には、低コストで面白いソリューションかも?
Kanatecの場合、使ってないWindowsマシンがゴロゴロしてるので、1万円出してCrossOver Macを購入する必要性はない。
[End]
第8章 Dreamweaverのバグ(?) 文字化け
■ 概要
DWの問題なのか、MacOSXの問題なのか、設定がおかしいのか・・・
制作しているコンテンツではなく、設定時にポップアップするウィンドウの一部に文字化けがある。
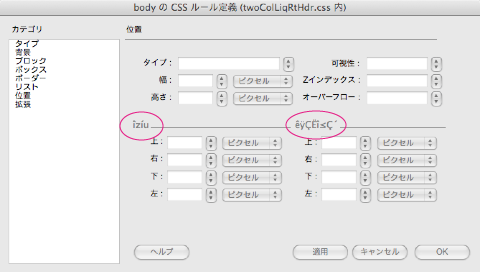
設定ウィンドウのある特定の部分が文字化けするので、この部分でインストールされてないフォントを指定している感じ。いろいろ設定メニューを確認しても、アプリの設定ウィンドウに使用するフォントの指定などないし・・・
5万円出してこんな文字化けが多数あったらショックですね。
[End]
第7章 Safariが変?
■ 概要
なんかSafariは変!
- (1)第6章で書いた通り、何らかの原因でとても遅くなる。ネット上でも色々改善方法が紹介されているが、現状Appleから適切な修正はなされていない。
- (2)文字化けする。時々文字コードがうまくブラウズに反映されてない様子。手動設定でエンコード時の文字コードをかえると正常表示される。
- (3)なぜかこのMovable Typeの記事の入力窓に文字入力しようとすると、変な挙動を示す。たとえば「し」と入力しようとすると、「sい」になってしまう。キーボードを押すタイミングで「し」と入力されることもある。他の文字も同じように子音が英文字で母音がひらがなになる。
[以下、Firefox/Safariでの入力状況の比較 (Firefox / Safariの順)
- あいうえお / あいうえお
- かきくけこ / kあkいkうkえkお
- さしすせそ / さsいsうsえsお
- たちつてと / tあtいtうtえtお
- なにぬねの / nあnいnうnえnお
- はひふへほ / hあhいふhえhお
- まみむめも / mあmいmうmえmお
- やゆよ / yあyうyお
- らりるれろ / rあrいrうrえrお
- わん / wあnn
- がぎぐげご / gあgいgうgえgお
- ぱぴぷぺぽ / pあpいpうpえpお
Movable TypeやGoogleなどの検索窓には普通に文字入力できるが、Movable Typeの記事入力窓だけなぜか変な感じ。
■ 対策
対策は簡単。SafariをやめてFirefoxにすれば、(1)も(2)も(3)すべてOK。なんなんでしょう?Safariは日本語対応がうまく出来上がってないかも。
■ '08/03/23 追記
Safari Ver.3.1になっても、上記(3)の現象は変わらず。もちろんFireFoxでは正常なので、この入力作業もFireFoxで実施中。
■ ’09/08/29追記
その後、なぜか、またいつの間にか直っていた・・・
[End]
第6章 Safariが遅い!
■ 状況
Safariが遅い。メールが遅い。Dashboardが遅い。しかしながら、FirefoxはそこそこOK。 ルータ等のネットワーク機器のLEDをみた感じ、具体的な状況は・・・
- 暫く沈黙
- 短時間データをダウンロード
- また暫く沈黙・・・
といった感じです。
■ 対策
ネットでいくつか入手した情報では・・・
- ルータ、モデム機器をリセット(電源OFF/ON)する ・・・変化なし
- IPv6を切にする ・・・これも変化無いみたい
- ネットワーク設定を見直す ・・・特に何も変更してないようだが、なぜか直った。
■ とりあえず正常動作しているときの設定状況
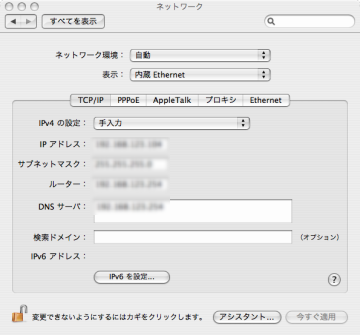
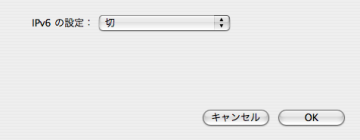
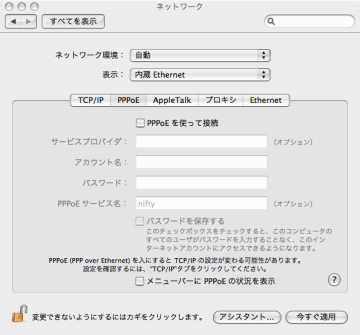
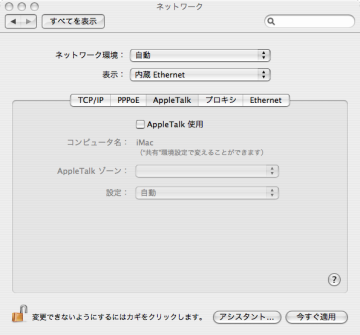
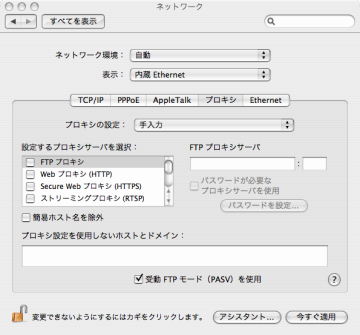
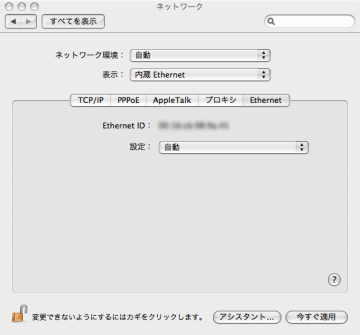
■ 追伸
「(3)ネットワーク設定」だけでは不十分かも・・・
さらにネットで調べたところ、
(4)/Users/kana/Library/Safariの中にあるファイルを全て削除してしまう
この方法で完璧。iMacだけでなくPowerMac G4(改)でも、Safariのネット接続速度の向上が得られた。ただしいつまで持つかは不明。
※ブックマークが消えてしまうので、事前にエクスポートしておくこと!
■ '08/03/23 追記
Safarai Ver.3.1にアップしたら直ったような気がする。FireFoxより早くなったかも?・・・気のせいだった.
■ '09/08/29 追記
その後1年以上、ほとんどあきらめていたが、偶然ネットで役に立ちそうな情報をGET。どうもDNSの設定に問題があるような感じ。
現状は、ルータのIPアドレスをDNSに設定し、ルータはプロバイダによる自動割り付けでDNSを設定するようになっている。もちろんこの状態で、Windows PCは何ら問題なくネット接続できていたが・・・
これを、プロバイダのDNSサーバのIPアドレスを直接指定するように追加設定し、優先順位をルータのIPアドレスの上に持っていったところ、劇的にSafariの接続速度が速くなった。
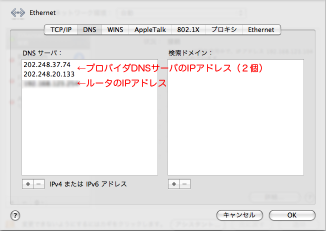
この直前にSafari 4にバージョンアップしているので、もしかするこれが効いているのかもしれない。とにかく、iMac購入後1年半にして、やっとOSX上旬ブラウザであるSafariがまともに使えるようになった。
■ ’09/12/05追記
GoogleがフリーのDNSサービスを開始したので、これを利用してみた。Googleによると名前解決が早くなることで、Webアクセスが高速化するとのこと。早いにこしたことがないので、早速試してみる。
上記のネットワーク設定画面のDNSにて、「プライマリ:8.8.8.8」及び「セカンダリ:8.8.4.4」を設定する。この際、念のため残しておいたルータのIPアドレスは削除しておく。
この結果、上記’09/08/29にて設定したプロバイダのDNSアドレスの時より早くなったかどうかは分かりにくいが、Webアクセスには問題ない速度が得られている。
[End]
第5章 ユーザデータのバックアップとリカバリ(見直し)
■ 概要
第4章で紹介したiBackupでもいいけど、少々わかりにくいので、別なソフトを探してみた。
■ Sync!Sync!Sync!
ダウンロードはこちらから。
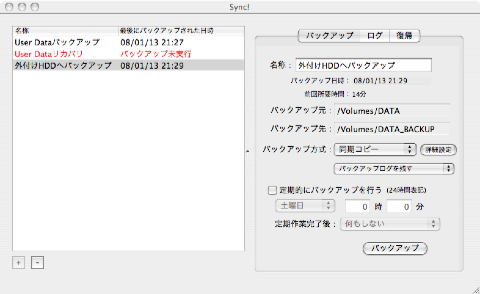
こちらの方がとってもシンプル・・・
フリー版の場合はバックアップセットを3つまでしか保存できないが、
- SYSTEM領域のユーザデータを、DATA領域にバックアップ
- DATA領域にバックアップしたユーザデータを、SYSTEM領域にリカバリ
- DATA領域丸ごと、外付けHDDにバックアップ
なので、とりあえずOK。
[End]
第4章 ユーザデータのバックアップとリカバリ
■ 概要
ユーザデータの「ほとんど」をDATA領域に保存してるとはいえ、やはりどうしてもSYSTEM内のHOMEディレクトリに、ユーザデータが貯まっていきます。これを、いきなりOSインストール直後のデータで、リカバリしてしまう訳にはいきません。
Windowsの際は、差分バックアップやミラーリングが可能なAblyBackupというシェアウェアを愛用していましたが、Mac版でこれと同様なソフトを探してみました。
■ソフトウェア
いろいろあるのでしょうが、とりあえずはiBackupというソフトを選んでみました。
(1)バックアップ
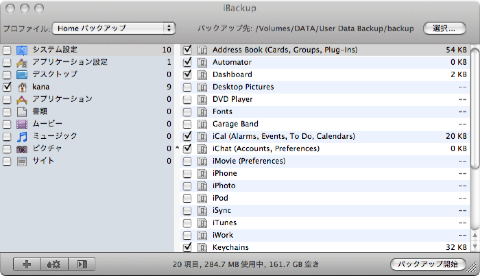
(2)リカバリ
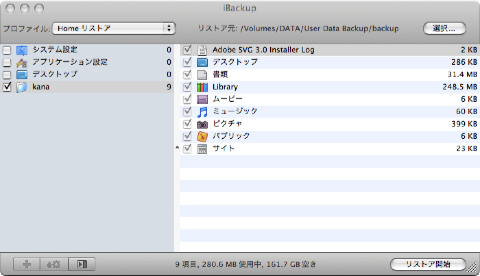
[End]
第3章 システム丸ごとバックアップ&リカバリ
■ 概要
Kanatecは、PCに関して(のみは)、結構きれい好き。その割に、フリーソフトや体験版ソフトも大好きで、試用後にPCがきれいに元通りにならないと、とても気持ちが悪い。
このため、結構頻繁にシステムのリフレッシュを実施するが、OSインストールからやり直すのは面倒なため、セットアップ完了時点でOS丸ごとバックアップし、そこから一気にリカバリしたい。
Windowsの場合は、Norton Ghostという便利なソフトを使用していたが、Mac版は無い。ネットで調べてみたところ、Mac OSXの標準機能としてOSがインストールされたシステムを、ディスクイメージで丸ごとバックアップする機能があることがわかった。
また、Carbon Copy Clonerというドネーション(寄付)ウェアが定番ソフトであることも判明。こちらはディスクイメージだけでなく、普通に読めるファイルとしてシステムを丸ごとバックアップできる。
前者の場合はOSXインストールディスクから再起動する必要があるが、Carbon Copy Clonerは通常のOSが起動している状態で使用することが可能。・・・起動しているOSを丸ごとバックアップできるというのは、Windows的には少々信じがたいが・・・
「寄付」額は$10ととってもお安いが、海外にカード番号を送信するのは危険だし、外貨送金も面倒なので、暫くは様子見ということで。(コンビニで支払いできるようになったら、すぐに払います)
なお、以下の手順はTigerでのものであり、Leopardnの場合は「TimeMachine」というバックアップ&リカバリ機能があるので、これは後日評価する。
■ 手順
(1)Carbon Copy Clonerの入手
http://www.bombich.com/software/ccc.htmlからダウンロード可能。最新バージョンではTiger及びLeopardでの動作をサポート。
(2)インストール
ダウンロードしたdmgファイルをダブルクリックすると、以下のインストール画面が表示される。この画面にて、Carbon Copy Clonerのアイコンを摘んで、右にあるApplicationのエイリアスに落とせばOK。
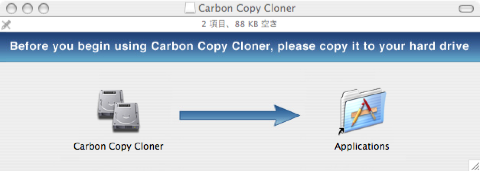
以下の作業は、OSのインストール、初期設定、必須アプリのインストール並びに、OSやアプリの更新などを済ませ、「素のパソコン」が完成した時点で実施。
(3)起動
「アプリケーション」フォルダにあるCarbon Copy Clonerのアイコンをダブルクリックする。
(4)設定&バックアップ
KanatecのiMacの場合のHDDのパーテーションは以下の通り。
- SYSTEM:OSXがインストールされたシステム領域(30GB)
- BACKUP:システムをバックアップする領域(30GB)
- DATA:ユーザデータの領域(残り全て)
システムバックアップとリカバリを小容量かつ短時間で実施するため、ユーザデータは極力SYSTEM領域に保存せず、DATA領域に保存するようにしている。これはWindowsの時と同じ考え方。
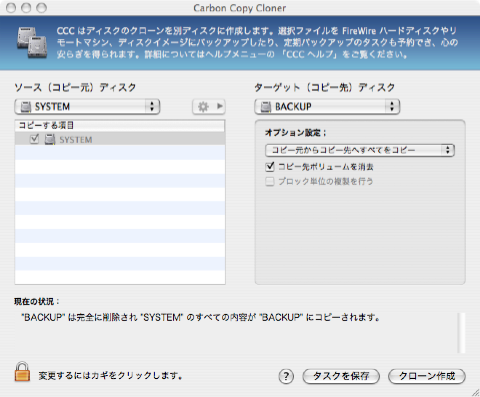
この状態で、[クローン作成]ボタンを押せばOK。なお、「コピー先のボリューム(この場合BACKUP領域)を消去」となっているので注意。・・・Kanatecの場合、完全なバックアップが1種類あればいいので、このオプションを選択。
※Carbon Copy Clonerには、「バックアップ予約タスク」という便利で危険な機能がある。これは設定画面で「タスクを保存」ボタンを押してしまうとセットされる。指定時刻になると自動的にバックアップが始まってしまい、せっかくのバックアップが上書きされてしまうので要注意。・・・
HDD容量に余裕があり、「コピー先のボリュームを消去」のオプションを外しておけば、定期的かつ時系列にOS丸ごとバックアップがとれるので、重要なシステム運用には「便利」な機能だが、kanatecには「危険」な機能。
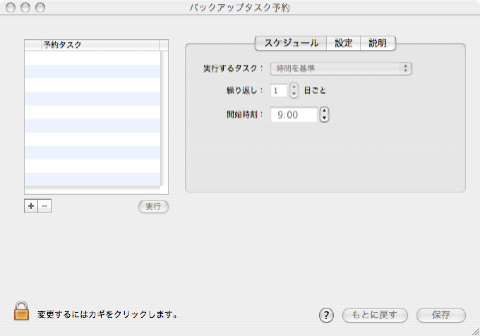
(5)バックアップ後の確認
上記(3)の作業でBACKUP領域にシステムのCloneが生成された。
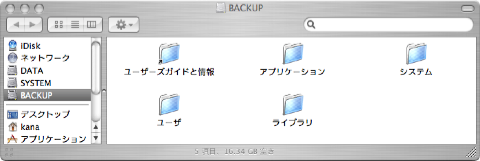
確認のため、起動ディスクをSYSTEM領域からBACKUP領域に変更し、再起動してみる。・・・無事成功!
さらに念には念を入れ、同じCloneを外付けHDD上にも保存しておく。
※ファイルのベタコピーでは不安なので、外付けHDDにもCarbon Copy Clonerでバックアップする。
なお、外付けHDDがFireWire(IEEE1394)接続なら、いざというときはこの外付けHDDからOS起動が可能。・・・これはとっても便利。
(6)リカバリ
BACKUP領域または外付けHDDから起動し、SYSTEM領域に対して(4)のバックアップと同じ作業を行えばいい。
※さすがに、SYSTEM領域から起動し、自分自身を書き換えることはできないでしょう。
(7)その他のTips
バックアップを行った後に、システム設定を見直したり、必要なソフトを追加した場合は、その作業をメモっておく。次回システムバックアップを行う際には、バックアップ元に対して設定を見直し、ソフトを追加し、必要なアップデートを行った上で、これを更新されたマスターデータとしてバックアップする。
こうすることで、リカバリ後の設定/更新作業が楽になる。
なお念のため、外付けHDDにバックアップしたものは、手をつけないでそのままにしておくことで、「振り出しに戻る」ことも可能。
[End]
第2章 個人情報保護法対応(?) 初期セットアップ
■ 概要
(再)セットアップの際に、個人情報をいちいち入力するのは面倒だし、Appleにてどのような利用がされるのか、きちんと保護されているのかわからないので・・・
■手順
以下、OSXセットアップ完了後の初期セットアップ時の設定手順。
1.「ようこそ」画面
(1)「日本(それ以外のお客様・・・)」を選択。
*なぜ「マイラインプラス」に拘るのか?
(2)[続ける]ボタンを押す。
2.「すでにMacをお持ちですか?」画面
(1)持っているが、特にデータや設定の転送はしないので、「情報を転送しない」を選択。
(2)[続ける]ボタンを押す。
(中略)
3.「Apple ID入力」画面
(1)何も入力せず、[続ける]ボタンを押す。
4.あれこれ個人情報を入力する「登録」画面
(1)[リンゴマーク+Q]で登録画面をスキップ
(中略)
登録画面にて個人情報を入れないと、どのような弊害があるのかは不明。
特に悪いことをしている訳ではないが、あまり個人情報を見知らぬ人に教えるのはどうかと思う。個人情報の漏洩事件を起こした企業のほとんどは、「法に従い保護する」と言っていたはず。
自分の身は自分で守りたいので・・・
[End]
第1章 MacOSXのダイエット・インストール
■概要
MacOSXのインストールに際して、必要なファイルのみに限定することで、インストール時間や仕上がりのデータ量を小さくする。
仕上がり時のデータ量が小さくなると、システムバックアップの際に必要となるHDD容量にも効いてくるので、2倍以上の効果あり。またシステムバックアップやリカバリの際の時間も短縮される。
■手順
0.OSXインストールディスクでの起動
(1)OSが起動可能な場合
OSXインストールディスクをスロットに入れて、セットアップファイルを実行し再起動。
(2)OSが起動できない場合(障害時、初期セットアップ時)
OSXインストールディスクをスロットに入れて、Cボタンを押しながら(再)起動。
以下、インストールディスクから起動した際の操作;
1.使用言語の選択
「日本語」を選択。
2.インストール先の選択
(1)クリーンインストールの場合は、[オプション]→「消去してインストール」を選択
(2)”Mac OS X”のインストール先ボリュームを選択:Kanatecの場合はSYSTEM (29.9GB)を選択
(3)[続ける]ボタンを押す。
3.インストールの種類
(1)[カスタマイズ]メニューにて、「プリンタドライバ」、「追加フォント」及び、「言語環境(日本語以外)」のチェックマークを外して、インストールから除外。
(2)「バンドルソフトウェア」の「Office 2004 Test Drive」のチェックマークを付け、インストールに追加。
(3)[インストール]ボタンを押す。
4.インストール
(1)「インストールDVDの確認」は、時間節約のため[スキップ]。
以上で、インストールに必要な時間は約40分、仕上がりのデータ量は約13.5GBとなる。
iMac MA589J/A Core2Duo 2.16GHz Tiger+iLife06などの標準バンドルソフトを含む、リカバリDVD 2枚からのインストール時)
[End]