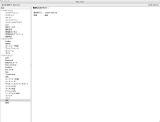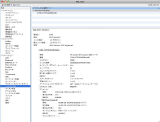Contents
Macの覚書 (第3巻)
「Macの覚書 (第2巻)」が膨らんできてしまったため、第3巻を発行しました。
その時々に気づいたことや調べたことなどをまとめてあります。
目次
- 第1章 Mac mini 改造作戦
- 第2章 仮想化ソフトってどう?
- 第3章 BootcampでWindows8(続報:ディスプレイの輝度調整)
- 第4章 PowerMac G5 vs. Mac mini
- 第5章 「スクリプトに起因する緩慢化」エラー
- 第6章 Fusion Driveの再構築
- 第7章 メモリーの増設
第7章 メモリーの増設
発生環境 :PowerMac G5 (Late 2005)
現象と状況:
Web製作用のPowerMac G5(Late 2005)ですが、8個あるメモリースロットに、1GBを4本、512MBを4本の合計6GBの構成になってます。
別にこれで問題は無いのですが、微妙に煮え切らない設定なので、1GBを8本の8GBにメモリー増設してみました。
PowerMac G5(Late 2005)の標準仕様だとPC2-4200になるのですが、アキバで探してもPC2-4200はほとんど見つからず、代わりにPC2-5300を付けてみました。
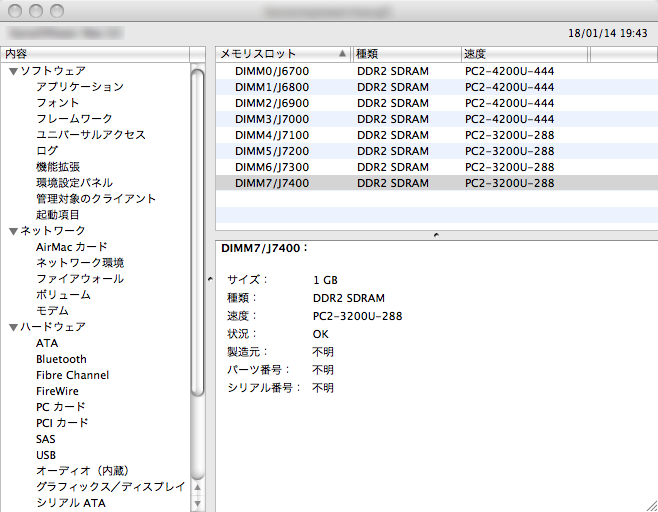
ところが、上記の通り、元々付いていたメモリーは正しくPC2-4200と表示されるのですが、今回増設したPC2-5300がPC2-3200と表示されてます。
値段も1枚200円と安かったため、予備に4枚買って来たのですが、どれを付けても同じ結果です。
一般には、異なるクロックの混在はOKだが、一番遅いものに合わせて動作すると言われてますので、メモリーが6GBから8GBに増えても、動作自体が惜しくなるのは困ります。
確認のためXbenchでベンチマークしてみたところ;
| 項目 | メモリ増設前 | メモリ増設後 |
| トータル | 131 | 126 |
| メモリーテスト | 147 | 149 |
と言った感じで、特に特段の差はないようです。
ネットで調べてみたところ、どうもPowerMac G5(Late 2005)の仕様で、PC2-4200を超えるクロックのメモリー速度は正しく表示されないようで、実質的にはPC2-4200で動作しているらしいです。(詳細は不明)
念のため、メモリーチェック用のツール(Rember)を使って全領域テストしてみましたが、こちらも異常なしでした。実際に使用してみても、特に体感できるような違いはないので、これでOKとしましょう。
第6章 Fusion Driveの再構築
発生環境 :Mac mini (Late 2014)
現象と状況 :
- BootCamp再構築時のエラーとその後の対応のミスで、Fusion Drive上に、ディスクユーティリティーでも消せない謎のボリュームが残ってしまった
- あれこれ対策を行ってみたが、消せない謎のボリュームの始末が出来ず、やむを得ずFusion Driveを一旦削除(初期化)のうえ、再構築を行った
参考サイト :iMac [Fusion Drive] 初期化奮闘記 〜復活までの半日〜
対策手順 :ポイントだけ書き残します。
- Mac miniをリカバリーモードで起動(cmd+r を押しながら起動)
- ディスクユーティリティーが起動したら、ターミナルで以下の手順を実施
- diskutil cs list と入力し、ディスクの状況を表示
- diskutil cs delete XXX と入力し、ディスクを初期化・・・XXX部分は、論理ボリューム(Logical Volume Group)のUUID
- これでドライブの初期化が完了、但し初期化によりFusion Driveの論理的結合が解除されてしまう(SSDとHDDが分かれてしまう)
- diskutil cs create FusionDrive disk0 disk1 と入力し、SSDとHDDを結合
- diskutil cs list と入力し、SSDとHDDが結合されていることを確認するとともに、Fusion DriveのUUIDを確認
- diskutil coreStorage createVolume XXX jhfs+ "Macintosh HD" 100%・・・XXX部分は、前の手順で確認したFusion DriveのUUID
- これでターミナルでの作業は終了、後は通常通りMacOSを新規にインストールするか、TimeMachineからリカバリーすればOK
今回は結構ピンチでした。
参考としたサイトに辿り着けなかったら、ちょっと厳しかったかも?本当に心から感謝します。
第5章 「スクリプトに起因する緩慢化」エラー
発生環境 :PowerMac G5、Safari 5.0.6
状況としては、Googleのニュースサイト等を開くと、虹色アイコンがグルグル回り、「スクリプトに起因する緩慢化」云々というえらメッセージが出て、Safariの動作がきわめて重くなる。
Safariをリセットしてもダメ。
ネットで検索したところ、Appleサポートコミュニティーにて対策を発見し、この方法で無事解決。
Ref. https://discussionsjapan.apple.com/thread/10094392?start=0&tstart=0
投稿者のぴっぴさんに心より感謝。
上記Webページが削除されたりすると困るので、投稿内容をそのまま控えさせていただきました。
下記の方法を実行すればSafariの殆どのトラブルは直ると思います。
# アクセス権、拡張属性が正常になるメリットもあり快適になる
1. Safari.appを終了する。
2. BackupするFiles...
$HOME/Library/Cookies/Cookies.plist
$HOME/Library/Preferences/com.apple.Safari.plist
$HOME/Library/Safari/Bookmarks.plist
$HOME/Library/Safari/WebpageIcons.db
3.消去するFile/Folder…
$HOME/Library/Caches/com.apple.Safari
$HOME/Library/Caches/Metadata/Safari
$HOME/Library/Cookies
$HOME/Library/Preferences/com.apple.Safari.RSS.plist
$HOME/Library/Preferences/com.apple.Safari.plist
$HOME/Library/Safari
4. Safari.appを起動して終了する。
# Safariが初期化されTop Pageを表示したら適当に終了する
5. Fileを取り替える。
# Cookies.plist, com.apple.Safari.plist, Bookmarks.plist, WebpageIcons.db
注意 Cookies.plistは入れないで試すほうが良いかも知れません。
# Shell Scriptを実行すれば一瞬で終わるのですが...
追記 4. が終わったらBookmarks.plistをDesktopに置き、Safari.appを起動してBokkmarksを取り込み、Bookmarksに登録してあるSiteを全て訪れても良いです。com.appl.Safari.plistの設定は難しくはありませんし、CookieもIDとPasswordを記憶していれば難しくはないと思います。これを行うと、Safariに関しては全てのFile/Folderのアクセス権、拡張属性が正常になります。【以上、Appleサポートコミュニティー ぴっぴさんの投稿内容を引用】
第4章 PowerMac G5 vs. Mac mini
■ Mac miniにはセレブな 23inch Apple Cinema Displayは似合わない?
PowerPC向けのアプリを使いたいため購入したMac mini(*1)ですが、Rosettaを使用することによるパフォーマンスの低下か、非力なグラフィックに1920x1200ピクセルのApple Cinema Displayを繋いでしまったせいか、アプリのウィンドウの拡大/縮小等の描画速度が結構辛いです。
*1:Mac mini Mid 2007、Core 2 Duo 1.83GHz、メモリ2GB、RosettaをサポートするSnow Leopardをインストール
こうなると、大奮発して購入したセレブな23inch Apple Cinema Displayが使い切れてなく、モッタイナイ状況です。
■ セレブなPC PowerMac G5、お手頃価格で発見!

セレブなモニタには、セレブなPCということで、PowerMac G5最終モデル(Late 2005)2.3GHz Dual Coreならお似合いでしょう?Apple Cinema Displayを購入した日立キャピタルサービスのオンラインショップで見つけました。
なお、「売り切れました」というのは、「Kanatecが購入済み」ってことです。
- MacOSX Tigerを持っているので、【OS未導入】でもOK
- お蔵入りしているVAIOのメモリ2GBを流用可能なのでトータル3GBで当面はOK、アキバに行った際に追加分を探してみましょう
■ 入荷&セットアップ完了

ニッセンのとっても使いにくいPCラックに、ギリギリで収まりました。一応購入前に寸法を確認していましたが、やはり実際に収めてみるまで不安です。
やはり、セレブなApple Cinema Display 23インチと、大型アルミ筐体のPowerMac G5はお似合いですね。(ひとり、ご満悦・・・)
なお設置に関しては、初めから想定していた問題がいくつかあります。
- CD/DVDドライブが使えない
あまり使用頻度は高くないし、どうしても必要な場合は、隣にあるiMacのドライブ共有を使えばOK、また外付けのスーパーマルチドライブも1台余ってます。 - 電源スイッチが押しにくい
完全にブラインド・タッチでスイッチを押すことになりますので、スイッチ部分にゴム製のボッチを両面テープつけて、手触りでスイッチ部分を見つけやすくしました。 - 熱的に不安がある
必ず扉を開けた状態で使いますし、もし熱暴走したら、壊れる前に止まると信じましょう。真夏は扇風機を使えば安心。
■ メモリ増設
メモリーは、標準の512MB×2個に、VAIOから外した512MB×2個と、じゃんぱらで1個¥680で購入してきた1GB×4個を取り付け、合計6GBにしました。
なお、メモリ取り付けに際し、VAIOから外したメモリが最初は認識されませんでしたが、他のメモリとスロットを差し替えたら、無事認識してくれました。その後は特に問題は出ていません。
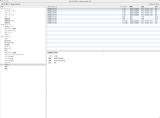 メモリ差し替え後→
メモリ差し替え後→ 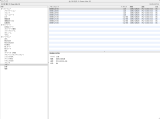
■ お約束のベンチマーク
Mac mini(標準のHDDと改造後のSSD)と比較してみました。使用するベンチマークソフトはXbench 1.3です。なおXbenchはユニバーサル・バイナリなので、intelでもPowerPCでも動きます。
| Mac mini (HDD) Snow Leopard |
Mac mini (SSD) Snow Leopard |
PowerMac Tiger |
|
| Result | 72 | 160 | 113 |
| -CPU | 123 | 129 | 132 |
| -Thread | 110 | 130 | 115 |
| -Memory | 124 | 122 | 133 |
| -Quartz Graphics | 134 | 141 | 134 |
| -Open GL Graphics | 242 | 333 | 126 |
| -User Interface | 182 | 187 | 219 |
| -Disk | 18 | 133 | 55 |
- CPU、Thread
PowerPC 2.3GHz Dual Coreと、Core 2 Duo 1.83GHzって、性能的には同レベルみたいですね。 - Menory
Mac miniはDDR2 667、PowerMacはDDR2 533なので、Mac miniの方がクロック的には上ですが、メモリアクセス自体はPowerMacが若干早いようです。 - Graphics
Mac miniはIntel GMA950+64MB、PowerMacはNVIDIA GeForce 6600+256MBなので、PowerMacの圧勝と思っていましたが、予想に反してかなり低い結果です。 - Disk
Mac miniの2.5インチHDDよりは早く、SSDよりは遅いという、予想通りの結果です。
■ 改善の余地
CPUとメモリ関連はどうにもならないでしょう。Rosettaを使わずにPowerPC用のアプリがネイティブに動くので、実質的にはMac miniより性能が上がることが期待されます。
問題はGraphics関係とDisk関係。
年代的にはMac miniが2007年、PowerMacが2005年でそれほど差はなく、256MBメモリのグラボ搭載のクリエータ向けPowerMacが、64MBの統合グラフィックスの家庭向けMac miniに、2D/3Dモーション・グラフィックのOpen GLで大負けするとは思えません。
Windowsならすぐにドライバ等のグラフィック周りのソフトを更新してみるところですが、Macの場合はOS標準でトライバがインストールされるので、ユーザが弄れる余地はあるのでしょうか?
本件は、調査要ですね。
Diskについては、お金を掛けてSSDに置換すれば、劇的に改善すると予想されます。そういえば、明日(5/19)のPCデポの日替わりセール品にSSDが出ていたような・・・。(悪魔の誘惑)
■ Graphics関係のカイゼン ・・・Give up
色々調べてみても、Macの場合、標準で搭載されているグラボのドライバは、OSのアップデート以外では出来ないようです。
・・・で、冷静に考えてみると、OSX10.5 LeopardがPowerPC G5搭載のマシンにインストールできることに気が付きました。
手元にインストールディスクもありますし、OSをアップすればグラフィックの性能も向上するかも、更にTime Machineも使えるようになり、日々のバックアップ作業も楽になります。
ということで、Tigerはもう一台のHDDにCarbon Copy Clonerでバックアップし、起動HDDをLeopardにアップしてみました。ところが・・・
| PowerMac Tiger |
PowerMac Leopard |
--- | |
| Result | 113 | 107 | --- |
| -CPU | 132 | 137 | --- |
| -Thread | 115 | 89 | --- |
| -Memory | 133 | 145 | --- |
| -Quartz Graphics | 134 | 145 | --- |
| -Open GL Graphics | 126 | 98 | --- |
| -User Interface | 219 | 144 | --- |
| -Disk | 55 | 63 | -- |
OSをTigerからLeopardにアップしてみても、肝心のOpen GLやUser Interfaceなどマイナスが目立っています。Resultも下がってしまいました。
LeapardのUIは、現状のMountain Lionに近く使いやすいため、元のTigerには戻さずこのまま使用したいと思いますが、Leopardの開発はintelマシン向けがメインで、PowerPCには最適設計されてないのかもしれません。
■ 禁断(?)のSSDに置換
PCデポの日替りセールで、120GBのSSDを買ってきました。
これほどの容量は必要ないのですが、保証期間が3年とのことで、将来iMac等に転用することを想定し、速度も速めのものとしました。

- Silicon Power SATAIII Velox V55
- 容量 120GB、Read 550MB/S、Write 440MB/S
- 2.5"→3.5"変換アダプタ付き
- 日替り特価 ¥10,970(参考:価格COM最安値¥9,800、Amazon価格¥¥14,073)
付属の2.5"→3.5"変換アダプタは、PowerMacのHDDベイに取り付ける際に使用する”頭が半球状の特殊ネジ”にネジピッチが合いません。・・・もしかすると強引にねじ込めば、タップが切りなおされて入るのかもしれませんが、特殊ネジを壊したくないのでやめました。
このためタップでネジ穴を切り直すか、別なアダプタを準備する必要があります。
・・・で、肝心なベンチマーク結果です。
| PowerMac Tiger(HDD) |
PowerMac Leopard(HDD) |
PowerMac Leopard(SSD) |
|
| Result | 113 | 107 | 114 |
| -CPU | 132 | 137 | 121 |
| -Thread | 115 | 89 | 86 |
| -Memory | 133 | 145 | 127 |
| -Quartz Graphics | 134 | 145 | 130 |
| -Open GL Graphics | 126 | 98 | 90 |
| -User Interface | 219 | 144 | 103 |
| -Disk | 55 | 63 | 184 |
ご覧の通り、Disk性能は劇的に改善されていますが、その他の項目の性能が上がらないので、Resultはほとんど変化ありません。
■ まとめ
ベンチマークのスコアだけで単純比較すると、SSD版Mac miniの160の方が断然優れているのですが、アプリのウィンドウサイズを変える操作などは、Power Macの方がかなりスムーズです。
PowerMacは、プロのクリエータさんが愛用していた機種なので、重めの処理が重なった際のスムーズさや安定性、マシンの信頼性などは優れた機種と思います。
とは言え、発売時期の差わずか2年後には、Mac miniでプロ用PCと同様な性能を、一般人が安く手に入れられるようになったということなんでしょうね。
■ おまけの熱対策
ニッセンの使いにくいPCラックの壁に左側面以外すべて囲まれているため、どうしても熱がこもってしまい、暫く使っていると、膝のあたりが温かく感じるくらいです。
現在の室温は20℃ちょっとで、これから夏を迎えると、エアコンを使っても5℃以上は室温が高くなるので、やはり不安です。・・・冬場は暖房器具代わりになりそうですが。

SSDを買いにPCデポに行ったら、USB接続の安い扇風機が売っていたので、試しに買ってきました。
PowerMac本体の上部に置いて、ラック上部にこもった熱気を吐き出すようにしてあります。電源はMacから取っているので、Macの電源と連動になっています。
この対策で、感覚的に熱がこもった感じは解消されたみたいです。
■ 追加の考察(1) ・・・グラフィック性能
ネットで色々調査してみたところ、OpenGLとX11が関係しているような、してないような情報が見つかりました。
Kanatecの場合、OSXをインストールする場合、なるべく軽くするため、OSX本体以外の使用することもない言語環境とかプリンタドライバのほか、X11もインストール対象から外しています。
ダメ元でX11を追加インストールしてみたところ、Xbenchのスコアが向上しました。
X11インストール前;
- Result=114、OpenGL=90
X11インストール後;
- Result=131、OpenGL=100
数回ベンチマークしてみましたが、Result=130前後のスコアになりますので、多少改善したようです。もちろん理由はよくわかりませんが、結果オーライです。
■ 追加の考察(2) ・・・SSD性能
トータル的にはSSDの性能の方が上ですが、なぜか一項目だけ、HDDの時の性能から下がっている部分があります。
| PowerMac Leopard(HDD) | PowerMac Leopard(SSD) |
| Disk Test 63.56 Sequential 117.44 Uncached Write 115.48 70.90 MB/sec [4K blocks] Uncached Write 119.08 67.38 MB/sec [256K blocks] Uncached Read 101.70 29.76 MB/sec [4K blocks] ★ Uncached Read 139.49 70.11 MB/sec [256K blocks] Random 43.57 Uncached Write 15.98 1.69 MB/sec [4K blocks] Uncached Write 90.94 29.11 MB/sec [256K blocks] Uncached Read 90.07 0.64 MB/sec [4K blocks] Uncached Read 140.33 26.04 MB/sec [256K blocks] |
Disk Test 178.05 Sequential 109.51 Uncached Write 216.34 132.83 MB/sec [4K blocks] Uncached Write 201.12 113.79 MB/sec [256K blocks] Uncached Read 45.81 13.41 MB/sec [4K blocks] ★ Uncached Read 195.96 98.49 MB/sec [256K blocks] Random 475.85 Uncached Write 306.49 32.45 MB/sec [4K blocks] Uncached Write 369.44 118.27 MB/sec [256K blocks] Uncached Read 1793.85 12.71 MB/sec [4K blocks] Uncached Read 532.19 98.75 MB/sec [256K blocks] |
★マークのSequential/Uncached Read/4K blocksだけ、なぜかSSDの方が半分以下の速度になってます。Sequentialのスコアも、この数字に引きずられて下がっています。
トータル的に性能向上しているとはいえ、同じマシン上での結果なので、この結果は気になりますよね?
本件、販売元Silicon Power Japanのサポートさんにメールで問合せしたところ、古いSerial ATA-Iの機能やSSDの特性で、データサイズの小さなアクセスは、速度が上がらないようです。
またネット上での「SSD 4K 遅い」って検索すると、結構苦労されている方も多いようで、HDDからSSDにデータをクローニングする際の問題が影響しているような情報があります。
Kanatecの場合、フォーマット後、LeopardのインストールDVDからOSを入れ、その後タイムマシーンを使ってアプリやデータを戻しているため、”クローニング”はしていません。
以上、Kanatecの知識と能力の限界をはるかに超えている課題のようです。
■ 結論
実際にアプリを使った感じは特に問題はありませんし、Mac miniの課題だったアプリのウィンドウ操作時のモタツキ感は解消されているので、”まずまずOK”としましょう。・・・8年前のPCが普通に使えている方が、ある意味で驚きですから。
第3章 BootcampでWindows8(続報:ディスプレイの輝度調整)
BootcampでWindows 8でご紹介した他に、マイナーな問題が一つ処置できました。
Windows8を使用する際に、以下の通り、ディスプレイの輝度が調整できないという問題がありました。
- Windows8の右端に出てくる設定メニューでは「調整不可」となる
- Bootcampコントロールパネルのスライダで輝度を調整しても、Windows8を再起動すると元に戻ってしまう
このため、起動すると必ず最高輝度に戻っている状況で、眩しくて我慢できない程ではありませんが、電気代やバックライトの寿命が気になってました。
原因はイマイチ確認できないのですが、Windows8をインストールした際、Appleの標準ドライバのほかに、nVIDEAのディスプレイドライバが(勝手に)インストールされたためのような気がします。
nVIDEAのディスプレードライバを削除する方法も考えましたが、本件以外は特に問題が出てないのでこれは止め、nVIDEAコントロールパネルで輝度調整することで処置できました。
nVIDEAコントロールパネルの設定内容は、Windows8を再起動しても保持されているので、とりあえずこの方法で大丈夫です。
第2章 仮想化ソフトってどう?
BootcampでWindows 8を活用してくると、MacOSXとWindowsを切り替えるためのわずか2〜3分の時間がうっとうしく感じてきます。
で、気になるのがVMWare FusionとかParallels Desktop等の仮想化ソフトウェアです。
どちらも最新版でMountain LionとWindows 8にも対応しており、実績もある仮想化ソフトウェアで、お値段もお手頃です。
気になるのは、現在使用しているiMacのマシン能力ですね。MacOSXやWindowsを単体で動かすには全くストレスは感じませんが、OS2を2つ同時に走らせるとどんな感じになるのでしょうか?
■ VMWare Fusion
- Any 64bit capable Intel® Mac (Compatible with Core 2 Duo, Xeon, i3, i5, i7 processors or better)
- Minimum 2GB of RAM (4GB or more recommended)
- 750MB free disk space for VMware Fusion and at least 5GB for each virtual machine
- Mac OS X 10.6.7 or later; OS X Lion or OS X Mountain Lion recommended
お値段:Amazon価格 ¥4,254
使用中のiMacのプロセッサはCore 2 Duoの2.66GHzなのでギリギリセーフ、メモリーは8GBなのでOKです。お値段も結構お財布に優しい感じです。
30日の無償試用版もあるので、購入前に十分な確認作業もできそうです。
■ Parallels Desktop
システム要件:
- Intel Core 2 Duo、Core i3、Core i5、Core i7、または Xeon プロセッサを搭載する Mac コンピュータ(Core Solo および Core Duo プロセッサはサポート対象外となっています)
- メモリ:2 GB 以上(仮想マシンで Windows 7 を実行する場合や、ホスト OS が Lion の場合は 4 GB 以上を推奨)
- ハードディスク空き容量:Parallels Desktop のインストール用として、ブートボリューム(Macintosh HD)に700MB
- 仮想マシンあたり約 15 GB のディスク容量
お値段:Amazon価格 ¥5,980
こちらも使用中のiMacのプロセッサがギリギリセーフ、メモリーはOKです。お値段はFusionと比べ、若干お高いようです。
こちらも試用版がありますが、期間が14日間と短めです。
■Windowsのライセンスは?
VMWare FusionもParallels Desktopも、BootcampでインストールしたWindowsをゲストOSに利用できるので、新たにWindowsを購入する必要もなく、またBootcamp環境との共存も可能なようです。
■ VMWare Fusionを試用してみる
それでは、お値段が安く、試用期間が長いVMWare Fusionを試用してみます。マシン環境は以下の通りです。
- iMac Early 2009, Core 2 Duo 2.66GHz, メモリー 8GB
- Windows 8 Pro Upgrade
インプレッション1
- ◎OSXとWindowsの間を簡単に行ったり来たりできるので、とっても便利
- ▽Windows側の操作や画面表示が、微妙に引っ掛かる感じがあるが、許容範囲かも
- ▽Windows側でセットアップしたはずのコピペ等のショートカットキーcommand+○とcontrol+○が効かなくなっている
1は劇的にうれしいですね。2はさすがに4年前のiMacのプロセッサ性能が微妙に足らない感じです。3はショートカットキーの割り付けが変わっているようなので、多分対策できると思います。
インプレッション2
少々使ってみると、あれこれ怪現象が起きましたので、メモ書きしておきます。
- 仮想環境上のWindowsにて、ライセンス認証を促す警告が出てます。BootcampでWindowsを単独起動した場合は、ライセンスは認証済みです。BootcampでインストールしたWindowsを仮想環境で使用すれば、追加のWindowsライセンスは不要と雑誌に書いてあったのですが・・・
- 仮想環境上のWindowsのロック画面が、初期設定の画面に戻ってしまいました。これって、やはりライセンス認証が通ってないためのようです。
- BootcampでWindowsを単独起動した際、かなと英数の切り替えができなくなっています。その他キー割り付けが変です。
- BootcampでWindowsを単独起動した際、マウスとTrackpadのスクロールの向きが、Windowsの標準方向(Macのナチュラルの逆)に戻っています。
現象3と4は、Fusionをインストールし、仮想化環境でWindowsを利用できるようセットアップした際、Windowsのキーボードとマウス関連のレジストリを書き換えられたようです。
現象3と4は修正の余地がありそうですが、ライセンス認証が通らないのはどうにもなりませんね。推測ですが、Windows 8がアップグレード版だとダメみたいな気がします。
結論
ということで、VMWare Fusionをアンインストールして、元に戻しましょう・・・って言いつつ、Windows側の復旧作業が結構大変でした。
お試しソフトをインストールする前に、Windowsの復元ポイントを作っておくべきでした。
Parallels Desktopの試用版については、何か問題が出たとき元に戻すのが大変なので、お試しは止めておきましょう。
■ Windows8のライセンス認証の件(2013.03.16追記)
前述の通り、VMWare FusionからBootcamp上のWindows8を参照した際、ライセンス認証ができない件について調べてみました。
ネット上の情報を総合してみると・・・
- 当初は、BootcampにインストールされたWindows8の参照や、VMWare Fusion等の仮想化環境上へのインストールを問わず、Windows8 Pro アップグレード版は仮想環境ではライセンス認証できないというのが、マイクロソフトの解釈だったようです。
- その後、マイクロソフトがこの解釈を変え、仮想環境下でもアップグレード版で認証可能となったようです。
- なお、Bootcamp上とVMWare Fusion等の仮想化環境上双方にWindows8をインストールする場合は、従来通りライセンスは2つ必要です。
ということなので、マイクロソフトのライセンス認証用の窓口に電話し、認証用のコードをもらえば、この問題は解決しそうな感じです。
とは言え、VMWare FusionもParallelsも5千円前後するので、”貧乏暇あり”のKanatecは、今まで通り2-3分待って、OSXとBootcampを起動し直して使うことにしましょう。
第1章 Mac mini 改造作戦
じゃんぱらで中古で購入したMac mini Mid 2007ですが、せっかくApple Cinema HD Display 23インチという、中古ながら超セレブなモニタを繋げたので、もう少し鍛え上げようと思います。

中古のMac miniとセレブなモニタの詳細についてはこちらをご覧ください
■ メモリーの増設
システムプロファイラ画面で確認すると、DDR2 667MHz 1GBのRAMが2枚刺さっています。
この型のMac miniの場合、RAMはSpec上は2GB、ネット上の報告等では3GBが最大なので、1枚を2GBに交換する方法が考えられます。
じゃんぱらで検索してみたところ、¥1,780位で入手できそうですが、いまいち流通量が少ない感じで、入手するのは少々難しいかもしれません。
また、Dual Channelで動作している場合、2枚のRAMの容量や仕様を合わせる必要があるのですが、1GB+2GBの構成だとこの条件が満足できず、容量は増えても転送速度が落ちて、RAM増量分の効果が得られない可能性があります。
このため、無駄は出ますが、2枚とも2GBに交換するのが性能的には有利になりますが、費用的には厳しくなってしまいます。
そういえば、iMacから外した2GBのRAMが2枚あったような・・・
残念ながらDDR3なのでダメですね。じゃんぱらの買い取り上限価格も¥300と悲しい額なので、これはiMacの保守部品として保管しておきましょう。
ということで、結論は・・・
とりあえずメモリは1GB×2枚構成でOKと判断しました。
■ HD→SSDへの置換
現状は、前のユーザーさんがHDDを250GBに置換しており、容量的には不満はありませんが、速度的には改善の余地があります。
ということで、最近のトレンド SSDへ置換しよう・・・
SSD搭載の際の課題は;
- コスト・パフォーマンスのいいSSDを入手できるか?
- 開けにくいMac miniのケースをどうやってスマートに開けるか?
にかかっていると思います。
No.1項は、Kanatecのインフラ・システムを支えているじゃんぱらで中古品を調達するのが最良の策です。
No.2項は、ネット上に掲載されるMac miniの殻割り情報を元に、自分の技を信じるしかありません。まあ、ケースに多少の傷やひびが入っても、動作上問題ないと割り切るしかありませんね。
SSDの調達
じゃんぱら川崎店で、Crucialの64GBのSSDを¥3,980で調達してきました。
現状Mac miniのHDD使用量が22GB弱なので、予算の都合もあり、とりあえずこの容量で我慢しました。

ついでに、SSD単体の動作確認及び、最後に余った250GBのHDDの活用のため、じゃんぱらで一番安い2.5インチSATAドライブ用の外付けケースを¥710で調達してきました。
SSDの動作確認
SSDを外付けケースに入れ、Macからフォーマットして、正しく認識することを確認しました。
次に、組み込み後の確認作業を楽にするため、Carbon Copy Clonerを使い、Mac miniのHDDをSSDにクローニングしました。
試しにSSDをケースに入れUSB2.0で繋いだ状態で、SSDからMac miniを起動したところ、なんかとってもいい感じです。試しにこの状態で、X-Benchでベンチマークをしてみましょう。
なかなか期待が持てる感じですね。それでは、第二の課題、Mac miniの殻割りに挑戦しましょう。
Mac miniの殻割り ・・・事前調査編
「Mac mini 分解」等のキーワードで検索すれば、写真や動画付で多数の情報が得られます。
年式によって内部構造は多少異なるようですが、基本は裏ぶたの隙間からヘラを突っ込んで、慎重かつ大胆にこじって、引っかかっている爪を外せばいいようです。
そこから先は、ねじやコネクタを順に外し、HDDとSSDを差し替え、元に戻せばOKのようです。
ということで、裏ぶたをきれいに外すことができれば、後は特に問題はなさそうですね。
注意:冬の乾燥した時期なので、静電気には十分注意しましょう。
Mac miniの殻割り・・・実践編
注意事項:以下の情報はMac mini Mid 2007の状況で、製造時期により内部構造が微妙に異なるようです。特に内部ユニットをバラす際は、まずは十分に実機を観察し、手順を確認し、ケーブルやコネクタ等の部品を破損しないよう注意しましょう。
(1)準備するもの
- 殻割り用のプラスチックのヘラ・・・今回は、ダイソーで購入したパン(?)つくり用の樹脂製のヘラを、2等分して使用。これならMac miniに傷をつける心配がありません。
- 小さめのプラスドライバ・・・今回は太めの精密プラスドライバを使用。ドライバは先端が磁化され、ねじがくっつくタイプを使用すると作業が楽。
- パーツトレイ・・・外したねじなどを無くさず保管するため。磁石式のトレイを使うと、ねじ等を外した際の位置関係を保ったまま貼り付けておけて便利。
- 自分の体の静電気を放電
(2)殻割り
コネクタパネル側から、ケースと底板の隙間にヘラを差し込み、軽くこじっていくとケースが底板から浮いてきます。
この作業をいちばん懸念してましたが、あっけなく簡単に殻割りすることが出来ました。
(3)基板を分解
内部は2階建てになっており、1階部分はロジックボードとメモリ、2階部分はHDDと光学ドライブが搭載されています。
HDDは2階部分の光学ドライブの下に取り付けられているので、1階と2階部分を分離する必要があります。以下、手順とポイントをまとめます。
- 2階部分のファンと1階部分のロジックボードを接続するコネクタを抜きます。とても弱そうなコネクタとケーブルなので、ピンセット等でコネクタ部分をつまんで、丁寧に抜きましょう。
- コネクタパネル側にあるアンテナのような部品を取り外します。アンテナの下を覗くと、プラスチックの爪で止まっているだけなので、爪を軽くつまめば外れます。スプリングも一緒にとれるので、無くさないように。もう片方のアンテナは、外さなくても作業には支障ありませんでした。
- 1階と2階部分の四隅にあるねじを取り外します。場所によって長さ等が異なる場合がありますので、同じ場所に戻せるよう、マグネット式のトレイに位置を合わせて貼り付けて保管します。
- 上記写真の真ん中と右側の通り、1階と2階部分はカードエッジ型のコネクタで接続されていますので、このコネクタを抜きつつ、1階と2階部分を繋ぐフラットケーブルを切らないよう、注意して1階と2階部分を分離します。
(4)HDDとSSDを交換
ここまで来れば、HDDとSSDの交換や、メモリの交換もできます。
SSDをコネクタに接続する際、2-3mm程浮かせないとコネクタ位置(高さ)が合わず、コネクタの接続が難しい状況です。
このため、SSDの裏面に5mm程のスポンジを両面テープで張り、スポンジの弾力を利用してSSDのコネクタ位置(高さ)を合わせて接続しました。
(5)再組立
1階と2階部分を繋ぐカードエッジコネクタが刺さるように、フラットケーブルを切らないように注意して、元の位置に戻します。
ねじ4本で1階と2階部分を固定します。ねじはそれぞれ元あった場所に戻しましょう。
アンテナとファンのコネクタを元に戻します。この際、ファンのコネクタはとっても弱そうなので、ピンを曲げないよう、電線を切らないよう、コネクタ部分をピンセット等でつまんで、丁寧に作業しましょう。
ケースと底板を元通りはめ込んだら出来上がり。
効果の確認
(1)システムプロファイラ画面でのチェック
自己診断結果もOK、シリアルATA画面でSSDが認識されているのでOKです。
また、本体背面のベントホールから風が出ているので、ファンの動作もOKです。
(2)ベンチマーク・スコア
転送速度1.5GbpsのシリアルATAにSSDを直接繋いでいるので、USB接続で外付けの際より、更に性能がアップしています。素晴らしい!
ちなみに、以前使っていたCore 2 Duo 2.16GHz/RAM 2GBの白いiMacのベンチマークスコアは142ポイントでした。
(3)再起動時間
- HDDから再起動 :38秒
- SSDから再起動 :▼54秒
わずか15秒ほどですが、再起動時間が長くなっています。なぜでしょう?
具体的には、再起動を掛けて電源が一旦落ちるまでの時間は問題なし、電源再投入後に灰色画面からリンゴマークが出るまでの時間がかなり長くかかります。
この現象は、BootcampでWindowsを起動するときの現象と一緒ですね。もしかするとブート用のパーテーションを探しているのでしょうか?
もしそうなら、SDDをもう一度フォーマットして、タイムマシーン等からリカバリしてみれば、状況が変わるかもしれません。
対策後、効果の再確認
再起動時間が伸びているのが納得いかないため、SSDをMac miniに搭載した状態で一旦初期化し、タイムマシーン等からリカバリしてみました。
その結果は;
- HDDから再起動 :38秒
- SSDから再起動 :△27秒
となり、再起動時間も改善ができました。こちらも素晴らしい!
念のため再度ベンチマークしてみると;
- 内蔵SSDから起動 :△160.19・・・詳細はこちら
ちょっとだけUPしてました。
まとめ
Mac mini改造作戦は、約4千円の予算で劇的な効果を上げることができました。
この結果を見ると、SSDが流行っている理由がわかりますね。これでSSDの容量(GB)当たりの価格が下がれば言うことなしです。